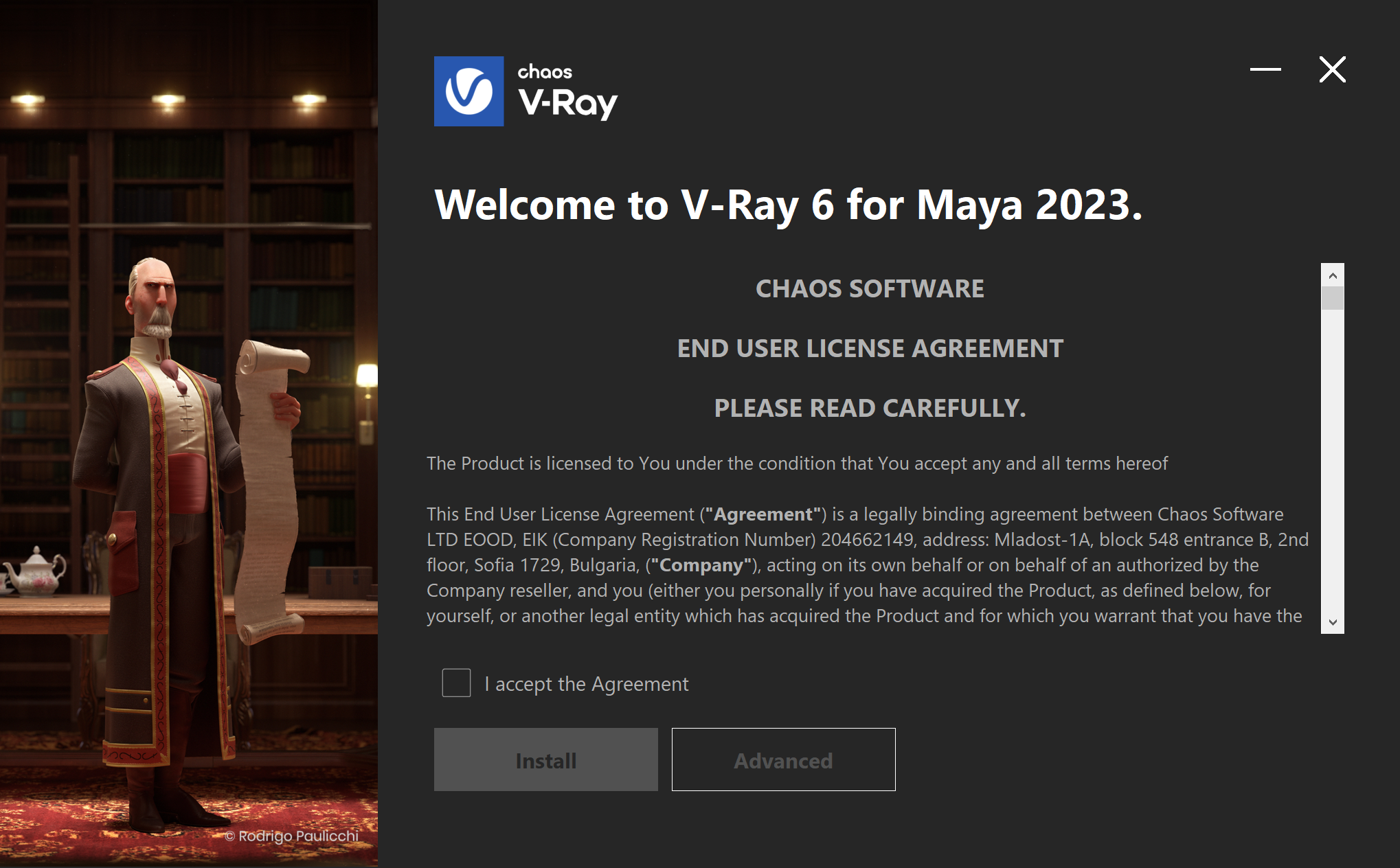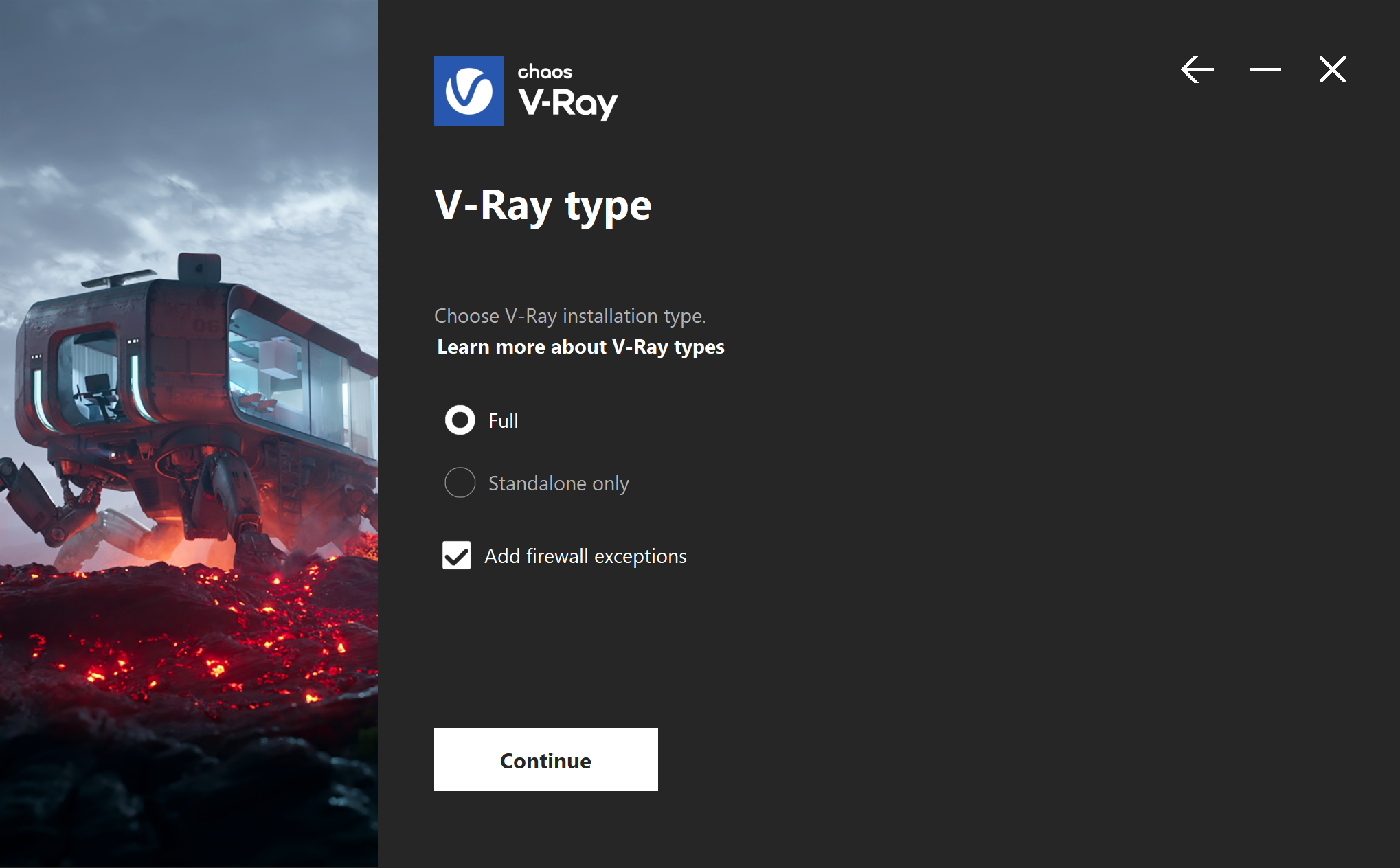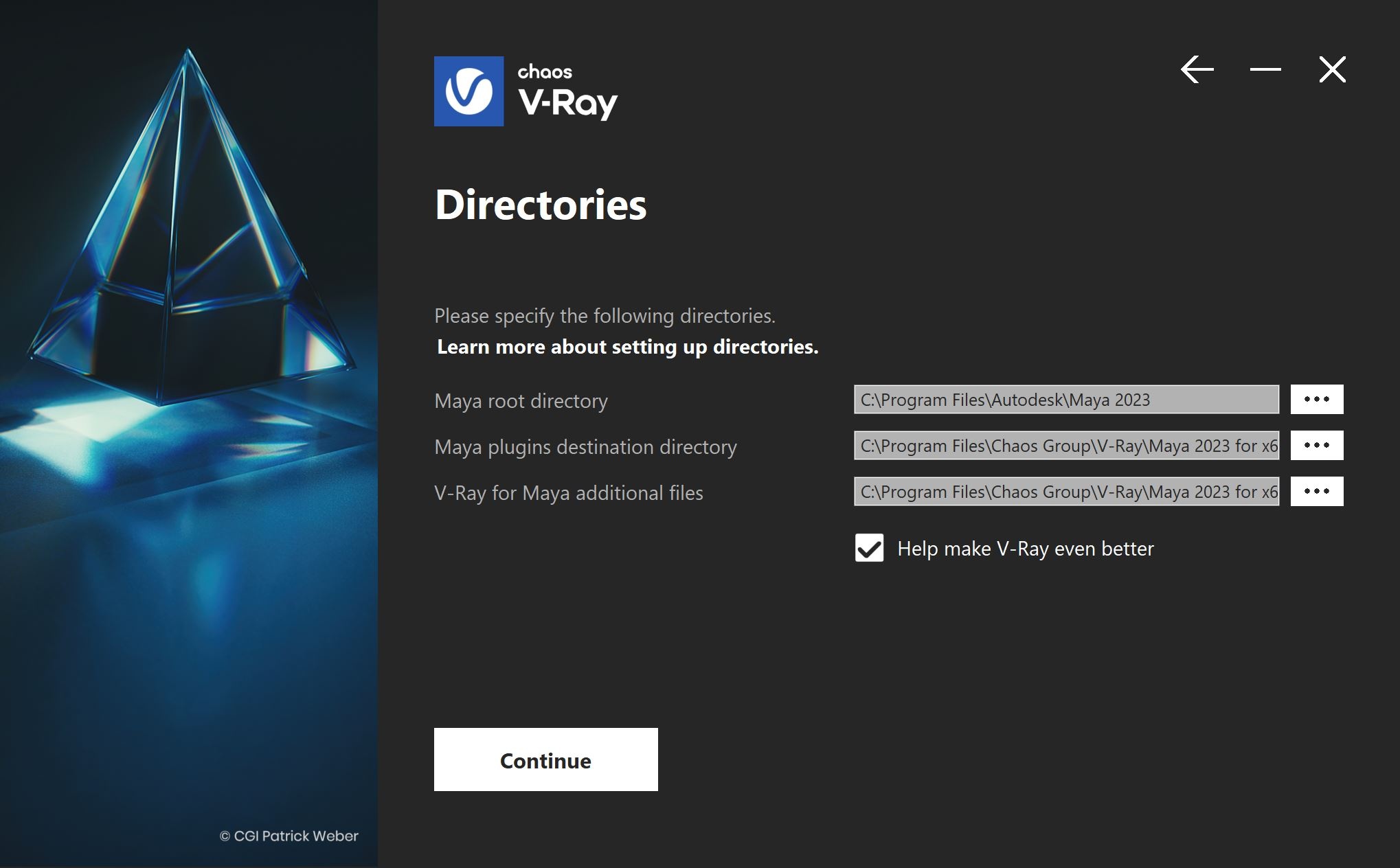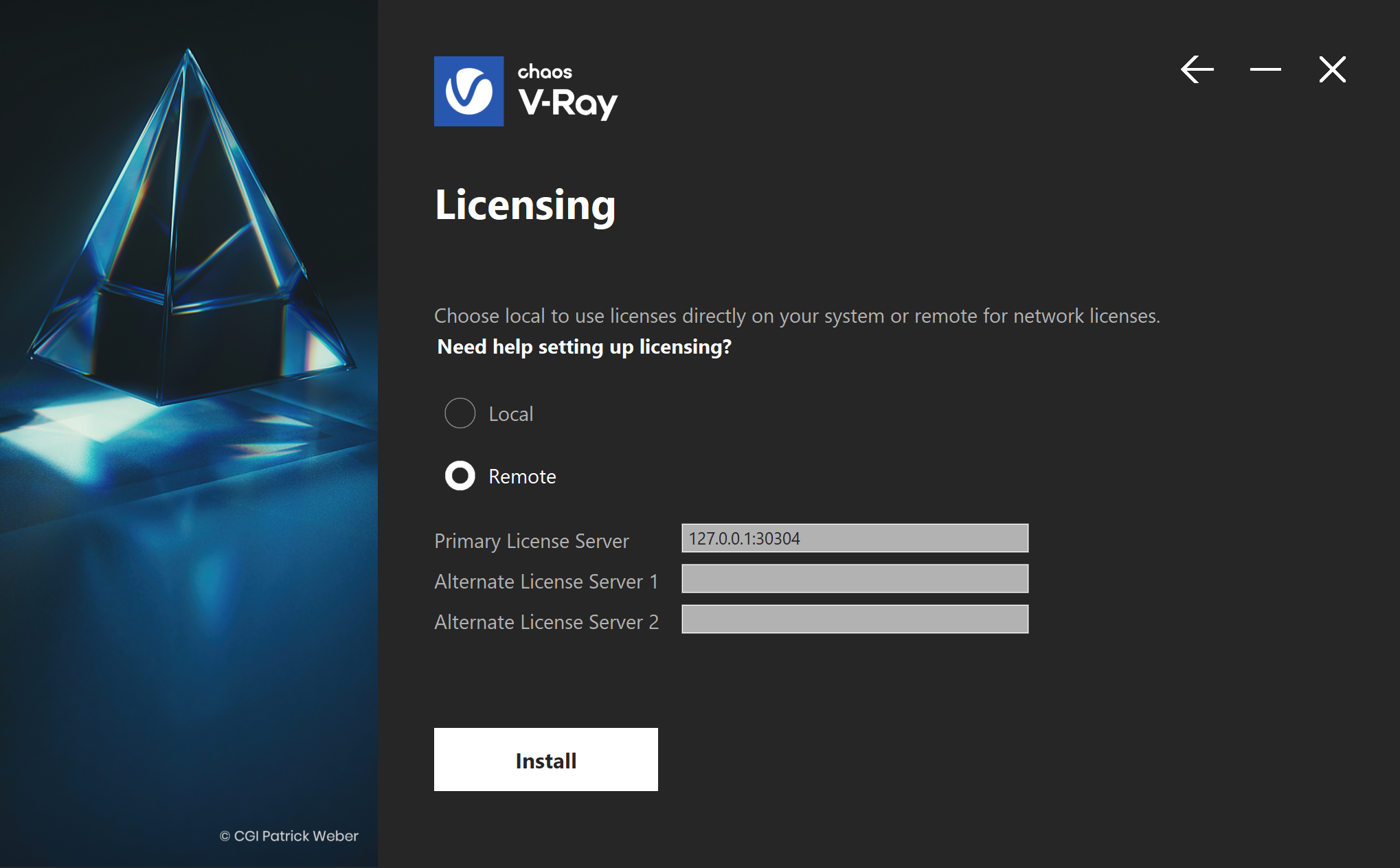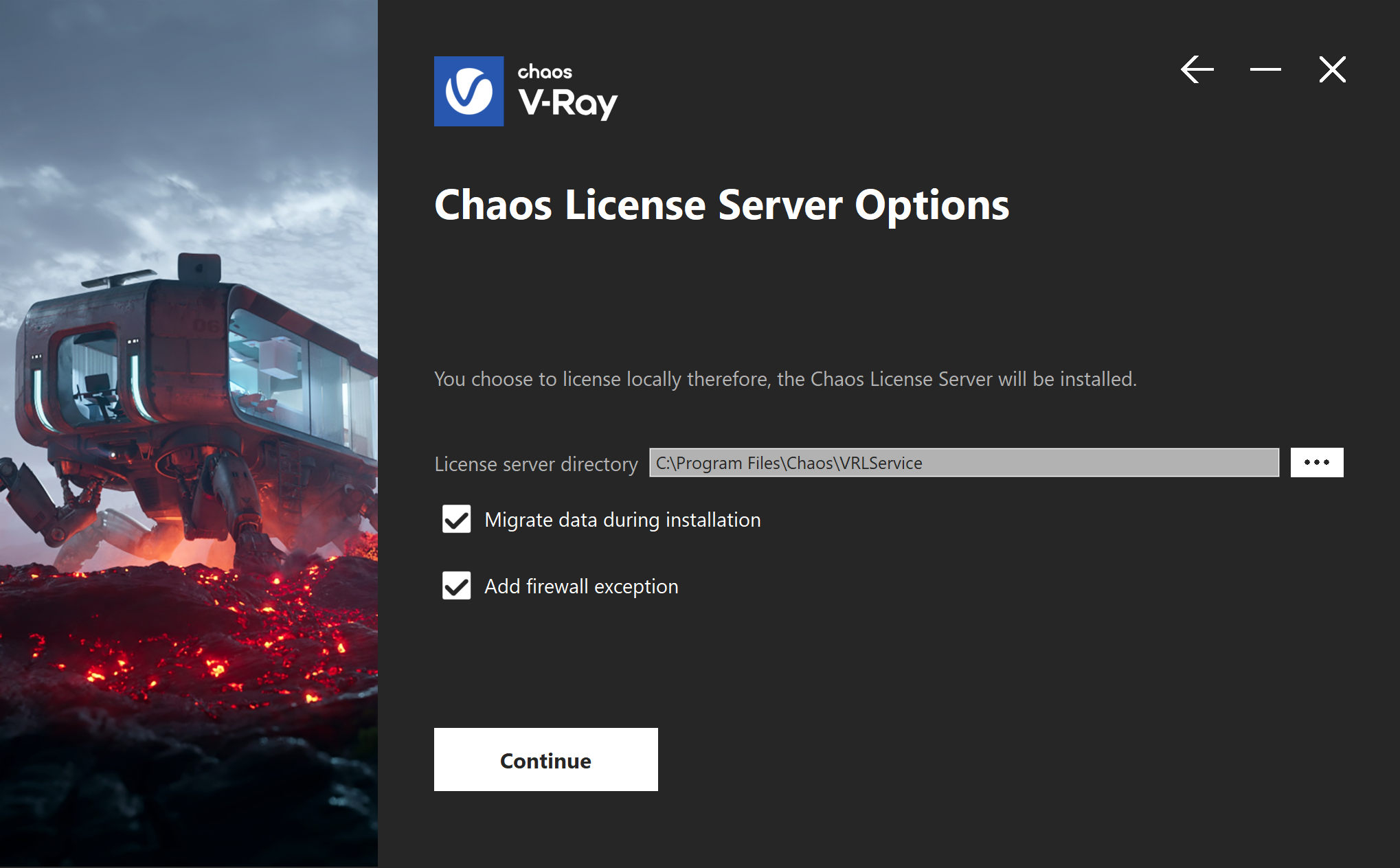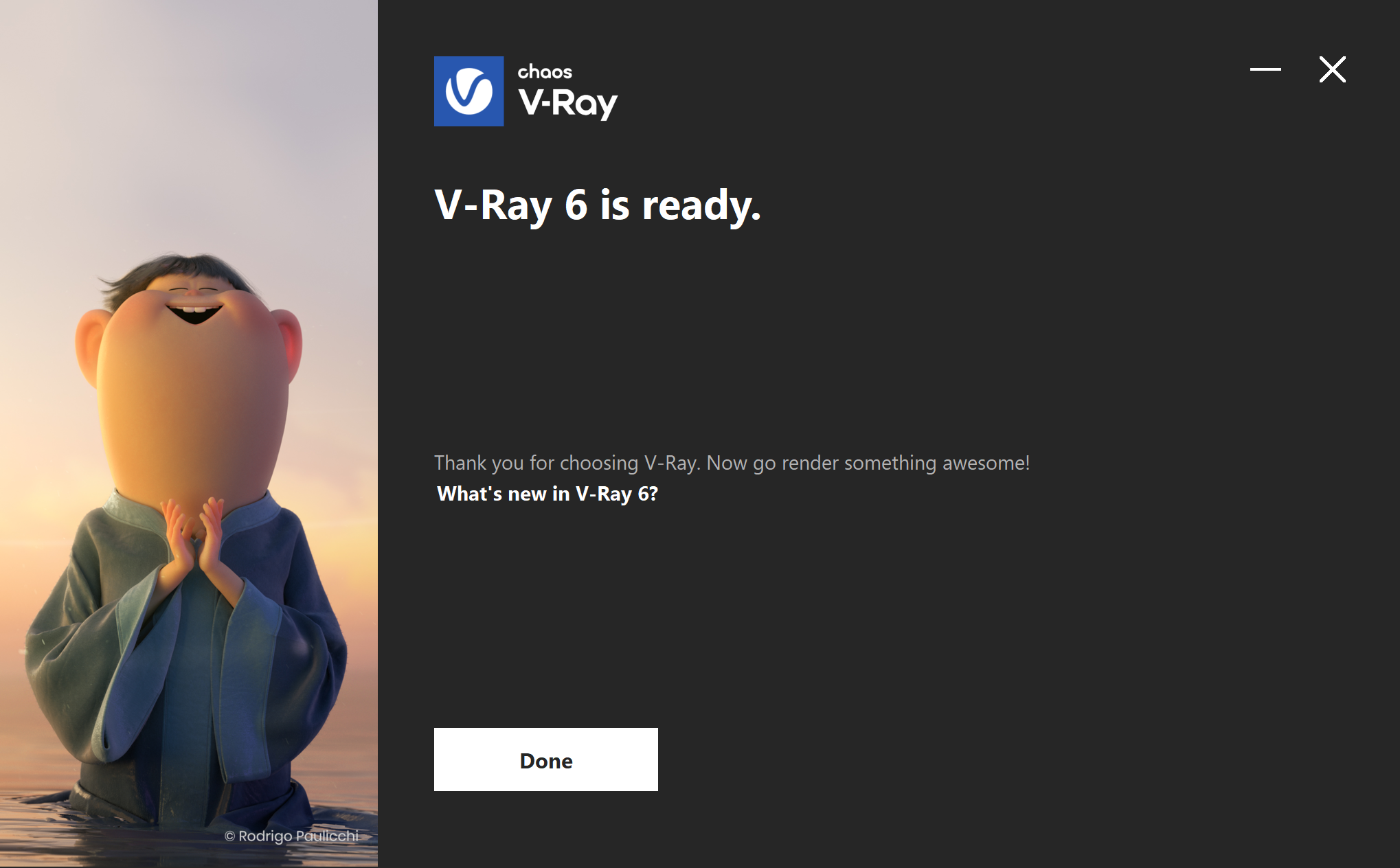Page History
To run V-Ray, you have to:
| Progress Bar Container | ||||||||||||||||||
|---|---|---|---|---|---|---|---|---|---|---|---|---|---|---|---|---|---|---|
| ||||||||||||||||||
|
Overview
...
| Section | |||||
|---|---|---|---|---|---|
|
| Floatingpagetoc |
|---|
...
|
Overview
...
|
...
You can download the latest official version of V-Ray 5.0 from http://www.chaosgroup.com with the account supplied to you by Chaos Group or your reseller.
...
|
|
...
See how to install V-Ray for Maya from a .zip file at Installation from zip.
...
V-Ray Standalone |
In order to complete a full installation of V-Ray 5.0 for Maya you need to:
Install the License Server or connect to one on your network
Install V-Ray for Maya
...
OS Specifics
| Tabs Container | ||||||||||||||
|---|---|---|---|---|---|---|---|---|---|---|---|---|---|---|
| ||||||||||||||
| tip | |||||||||||||
Use the latest version of the Chaos License Server with the latest version of V-Ray. |
Installing V-Ray for Maya
This section describes the installation of V-Ray for Maya using the provided installer.
Windows
The V-Ray installer will automatically remove any previous installations. This will allow you to seamlessly upgrade from previous versions. If you experience problems you can manually uninstall the previous versions to perform a clean install. For more information please refer to the Uninstall V-Ray page.
Before running the installation, make sure your Windows account has administrative privileges.
Run the installer.
1. Upon the start of the installation, Windows may ask you for permission to run the installer with administrator privileges. Please confirm.
| Section | |||||||||||||||
|---|---|---|---|---|---|---|---|---|---|---|---|---|---|---|---|
|
...
|
Running the Installer
| UI Steps | |||||||||
|---|---|---|---|---|---|---|---|---|---|
|
...
| Expand | ||||
|---|---|---|---|---|
| ||||
|
...
The available installation types are: Full – This is a full installation and includes
Section |
| 20% |
|
|
| UI Step | |||||
|---|---|---|---|---|---|
|
|
|
|
|
|
|
|
|
|
|
|
3. After you choose the installation type you can click the “Customize” button and adjust the corresponding installation settings. If you have selected the Full installation, you will see the full list of customizable settings:
Uninstall previous installations - Leave enabled to automatically uninstall any previous versions.
Install Chaos Cloud Client – Enable this option to start installation of Chaos Cloud Client. By default this option is enabled. If the installer detects a Chaos Cloud Client app on your machine, this option shows as disabled.
Help us improve V-Ray – Specifies whether you agree to send anonymous information to us about the way you use V-Ray for Maya. Click on More Info and then Install Now to learn more about our customer feedback program. See the Chaos Group Telemetry page for more details.
How are you going to connect to the V-Ray license server – Specifies whether the V-Ray license server will run locally or on another machine. If you select “Remote V-Ray license server on the network” you will be given fields to specify the IP address of the machine on which the V-Ray License server is running. Please leave the port 30304 unchanged.
Specify installation paths – Use to confirm the default folders are correct.
Add firewall exceptions – Automatically adds firewall exceptions so IPR for Maya and V-Ray Standalone can run uninterrupted.
Common settings for Full installation for Maya 20xx with a local license server and default paths, should look like the screenshot below:
4. The installer will detect and list any applications that need to be closed. Please close them and click Install Now.
5. The installer will proceed to uninstall any previous versions and install V-Ray Next.
6. If the installation was successful, you will get this screen.
...
7. Press the Finish button.
| UI Text Box | ||
|---|---|---|
| ||
If you opted for Chaos Cloud Client installation, it will start right after the V-Ray installation. |
Mac OS X
To install V-Ray unpack the installation archive, double-click the dmg file to mount it and run the installer.
...
Maya Version
...
Installer Name
...
Maya 2016
...
vray_adv_43000_maya2016_mavericks_x64.app
...
Maya 2016 Ext. 2
...
vray_adv_43000_maya2016.5_mavericks_x64.app
...
Maya 2017
...
vray_adv_43000_maya2017_mavericks_x64.app
...
Maya 2018
...
vray_adv_43000_maya2018_mavericks_x64.app
...
To complete the installation follow these steps:
1. You will be presented with the V-Ray licensing agreement. Please take a moment to review the agreement. Check the I accept checkbox and click Next to proceed:
2. During the next step you can choose the installation type. The available installation types are:
Full – A full installation and includes V-Ray for Maya, IPR for Maya, V-Ray Standalone, V-Ray SDK, V-Ray Tools and Documentation. It will allow you to use V-Ray in Maya, do Distributed or Network Rendering, run IPR render server, use V-Ray SDK, and use the different V-Ray Tools.
Standalone only – An installation which includes V-Ray Standalone and IPR render server. Please choose this option if you plan to use this machine only for Distributed Rendering with V-Ray Standalone and an IPR render server.
...
3 After you choose the installation type you can click the “Customize” button and adjust the corresponding installation settings. If you have selected the Full installation, you will see the full list of customizable settings: The installer will detect and list any applications that need to be closed. Please close them and click Install Now.
Uninstall previous installations – Leave enabled to automatically uninstall any previous versions.
Install Chaos Cloud Client – Enable this option to start installation of Chaos Cloud Client. By default this option is enabled. If the installer detects a Chaos Cloud Client app on your machine, this option shows as disabled.
How are you going to connect to the V-Ray license server – Specifies whether the V-Ray license server will run locally or on another machine. If you select “Remote V-Ray license server on the network” you will be given fields to specify the IP address of the machine on which the V-Ray License server is running. Please leave the port 30304 unchanged.
...
|
Next Step
Go to step 2 to activate your Chaos License.
| Progress Bar Container | ||||||||||||||||||
|---|---|---|---|---|---|---|---|---|---|---|---|---|---|---|---|---|---|---|
| ||||||||||||||||||
|
4. The installer will proceed to uninstall any previous versions and install V-Ray Next.
5. If the installation was successful, you will get this screen.
Register the V-Ray render slave – Registers V-Ray Standalone as a service and automatically start upon the Mac OS X boot. In this case the V-Ray Standalone server will run in the background as a service and there will be no need to run it manually. You will be able to use this machine as a render slave.
6. Press the Finish button.
| UI Text Box | ||
|---|---|---|
| ||
If you opted for Chaos Cloud Client installation, it will start right after the V-Ray installation. |
Linux
1. Unpack the contents of the installation archive to a temporary folder (called vray_install_dir below);
2. Open a console and navigate to that folder;
3. Make sure you have root permissions or use the su or the sudo command and run the installation file in the directory for the respective Maya version:
...
Operating system
...
Maya version
...
Installer name
...
4. Follow the instructions of the installer; if you had a previous version of V-Ray for Maya, the installer will try to automatically remove it first.
| UI Text Box | ||
|---|---|---|
| ||
For example: $ cd vray_install_dir |
5. You will be presented with the V-Ray licensing agreement. Please take a moment to review the agreement. Check the I accept checkbox and click Next to proceed.
6. During the next step you can choose the installation type. The available installation types are:
Full – A full installation and includes V-Ray for Maya, IPR for Maya, V-Ray Standalone, V-Ray SDK, V-Ray Tools and Documentation. It will allow you to use V-Ray in Maya, do Distributed or Network Rendering, run IPR, use V-Ray SDK, and use the different V-Ray Tools.
Standalone only – An installation which includes V-Ray Standalone and IPR render server. Please choose this option if you plan to use this machine only for Distributed Rendering with V-Ray Standalone and an IPR render server.
7. After you choose the installation type you can click the Customize button and adjust the corresponding installation settings. If you have selected the Full installation, you will see the full list of customizable settings:
Uninstall previous installations – Leave enabled to automatically uninstall any previous versions.
Install Chaos Cloud Client – Enable this option to start installation of Chaos Cloud Client. By default this option is enabled. If the installer detects a Chaos Cloud Client app on your machine, this option shows as disabled.
How are you going to connect to the V-Ray license server – Specifies whether the V-Ray license server will run locally or on another machine. If you select “Remote V-Ray license server on the network” you will be given fields to specify the IP address of the machine on which the V-Ray License server is running. Please leave the port 30304 unchanged.
Specify installation paths – Use to confirm the default folders are correct.
Common settings for Full installation for Maya 20xx with a local license server and default paths, should look like the screenshot below:
8. If the installation was successful, you will get this screen.
Register the V-Ray render slave – Registers V-Ray Standalone as a service and automatically start when the machine boots. In this case the V-Ray Standalone server will run in the background as a service and there will be no need to run it manually. You will be able to use this machine as a render slave.
9. Press the Finish button.
| UI Text Box | ||
|---|---|---|
| ||
If you opted for Chaos Cloud Client installation, it will start right after the V-Ray installation. |
Some GUI Distributions of Linux may be incompatible with the GUI of the installer. In that case run the installation with -gui=0 attribute.
| UI Text Box | ||
|---|---|---|
| ||
For example: $ cd vray_install_dir |
...