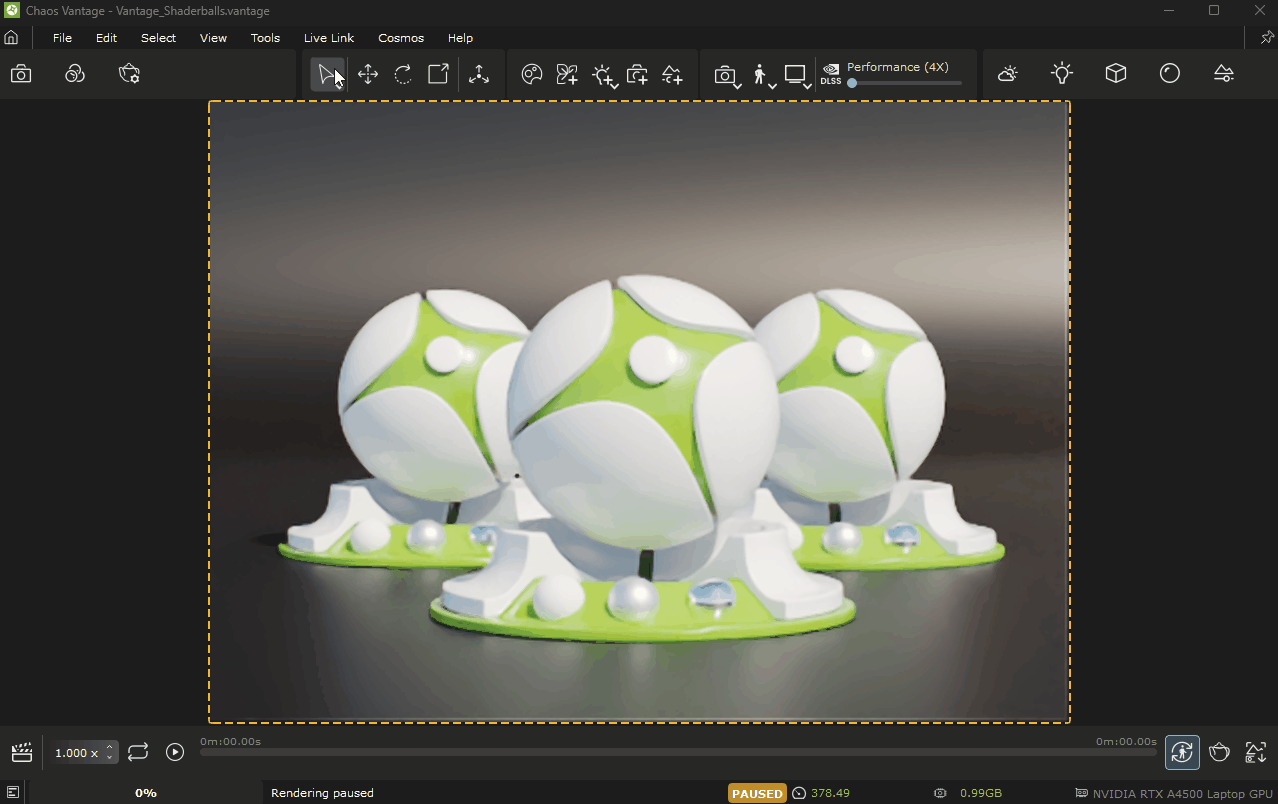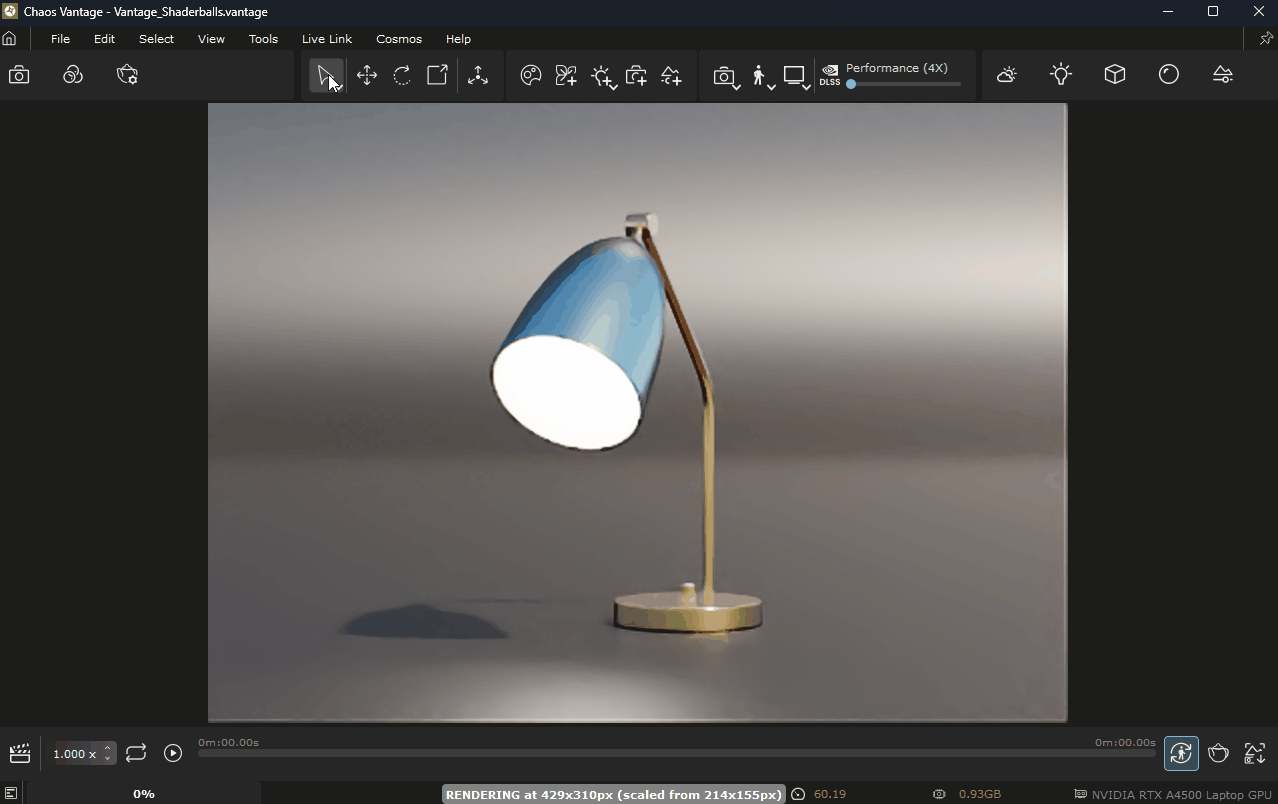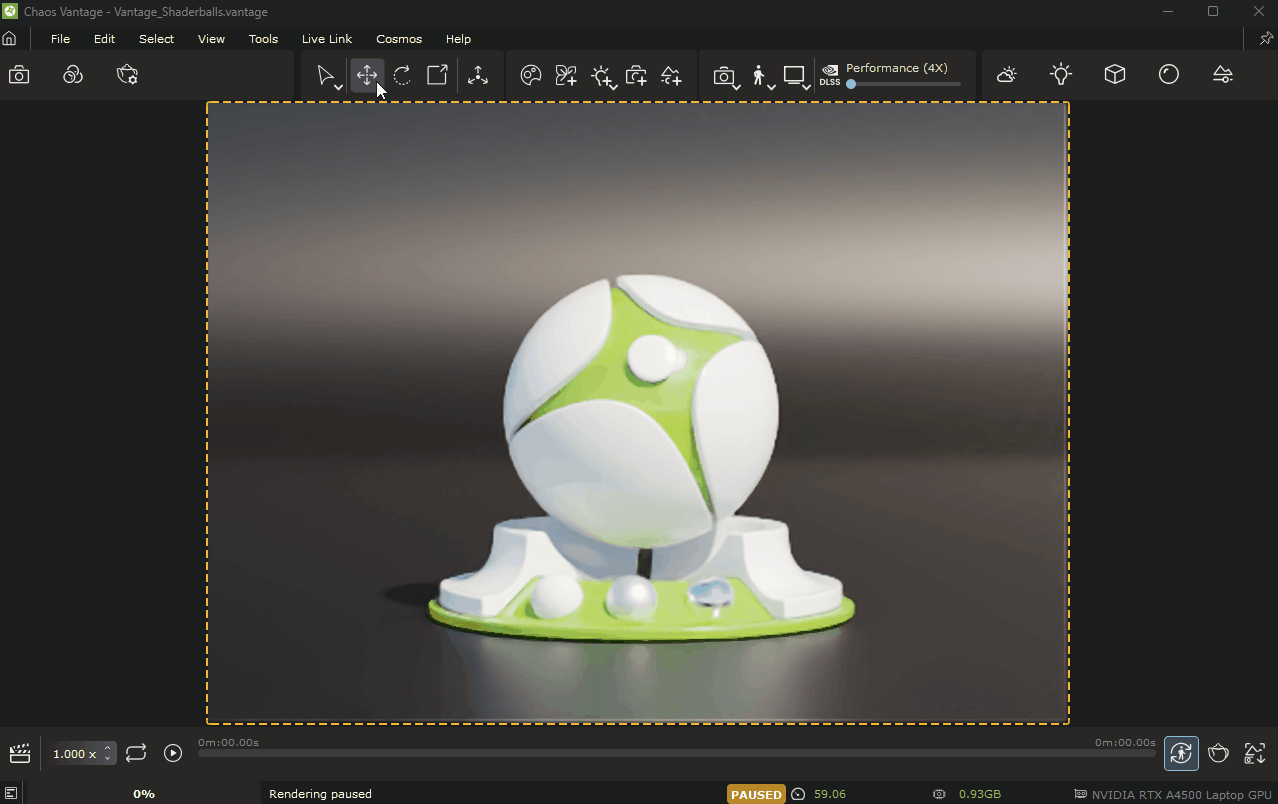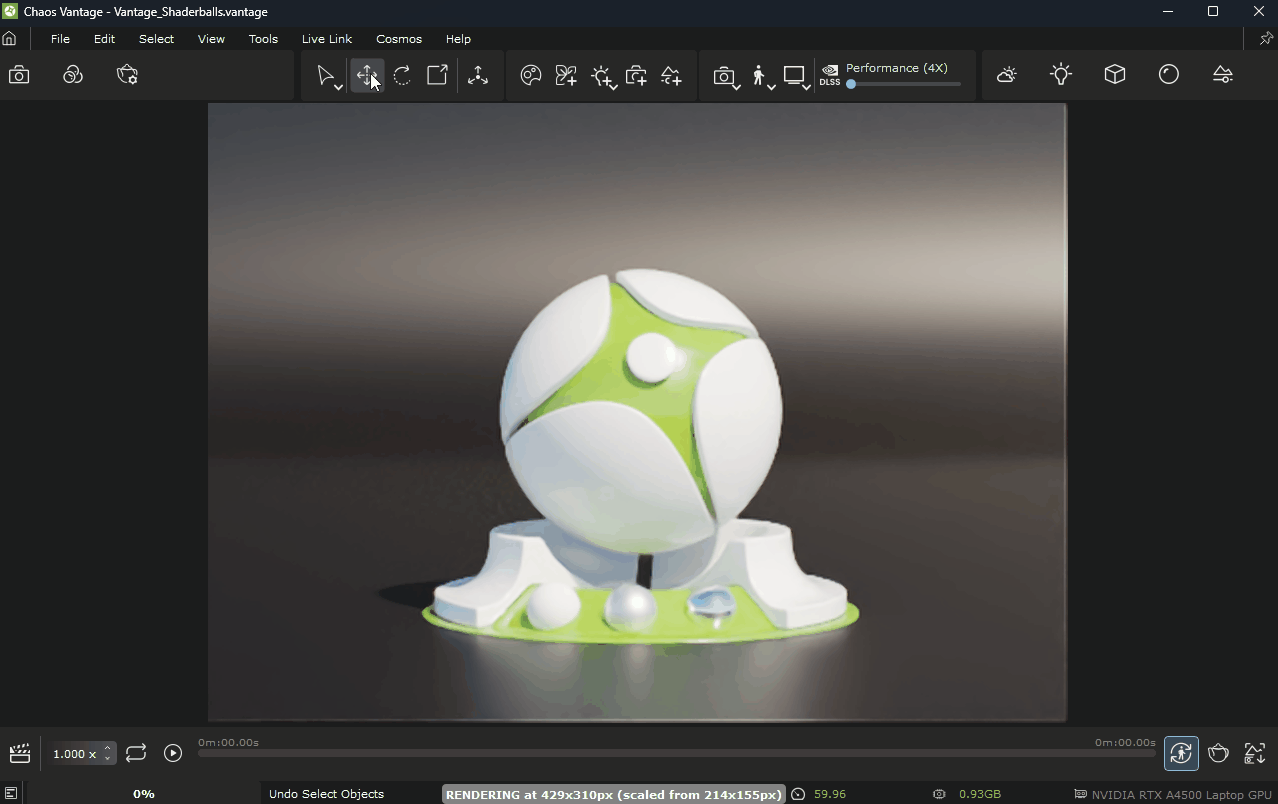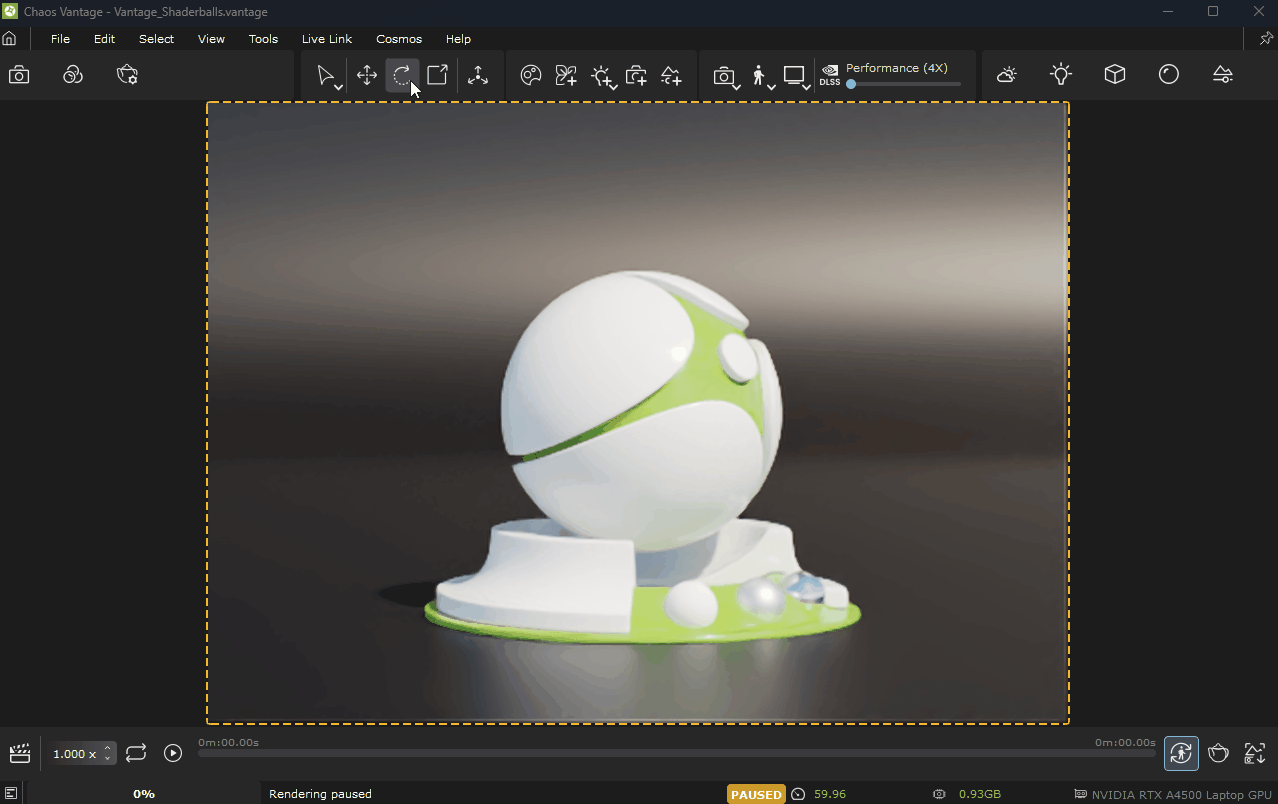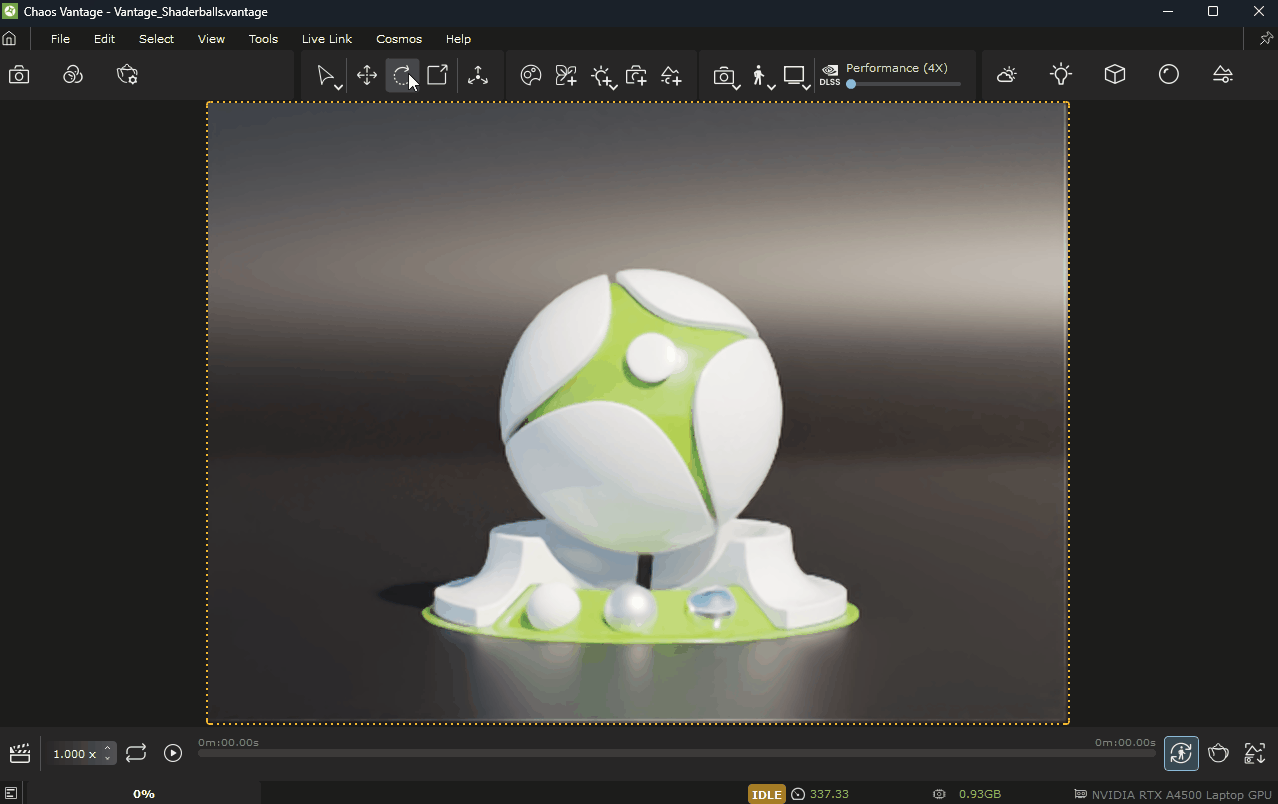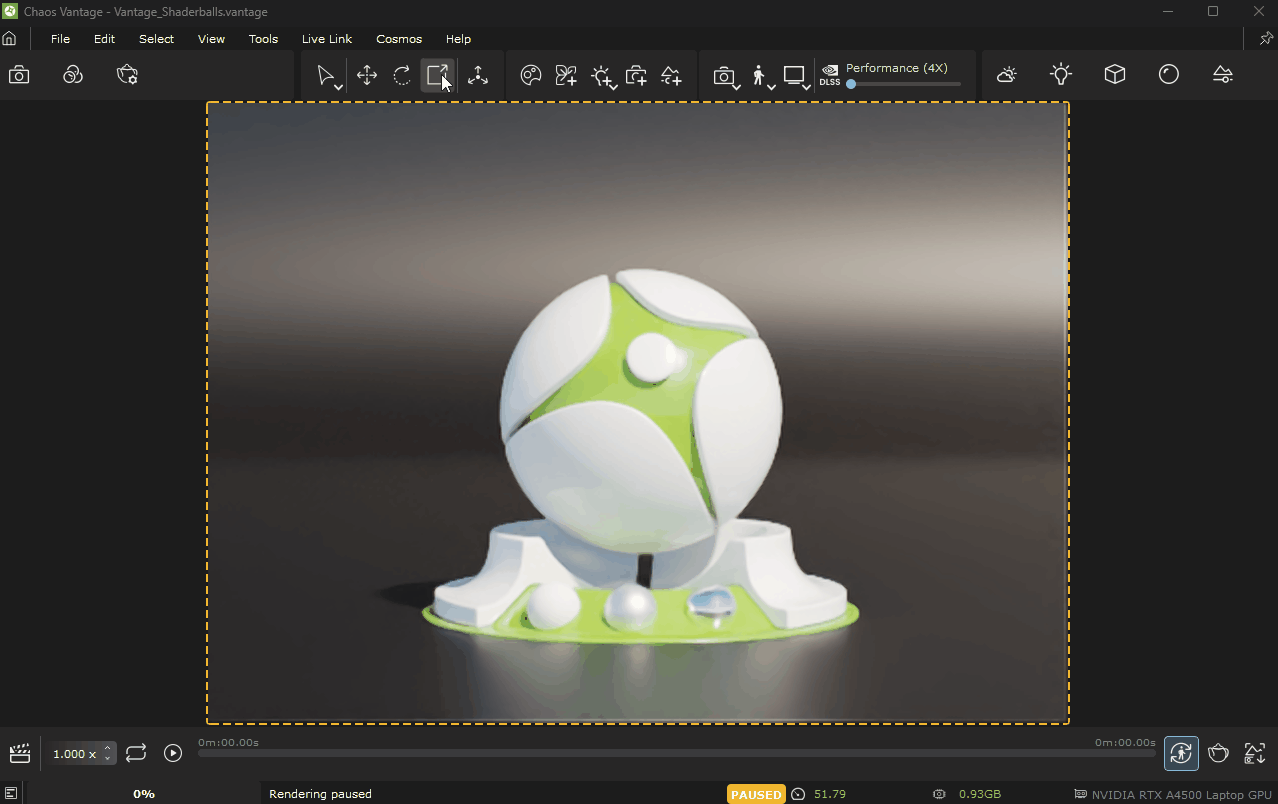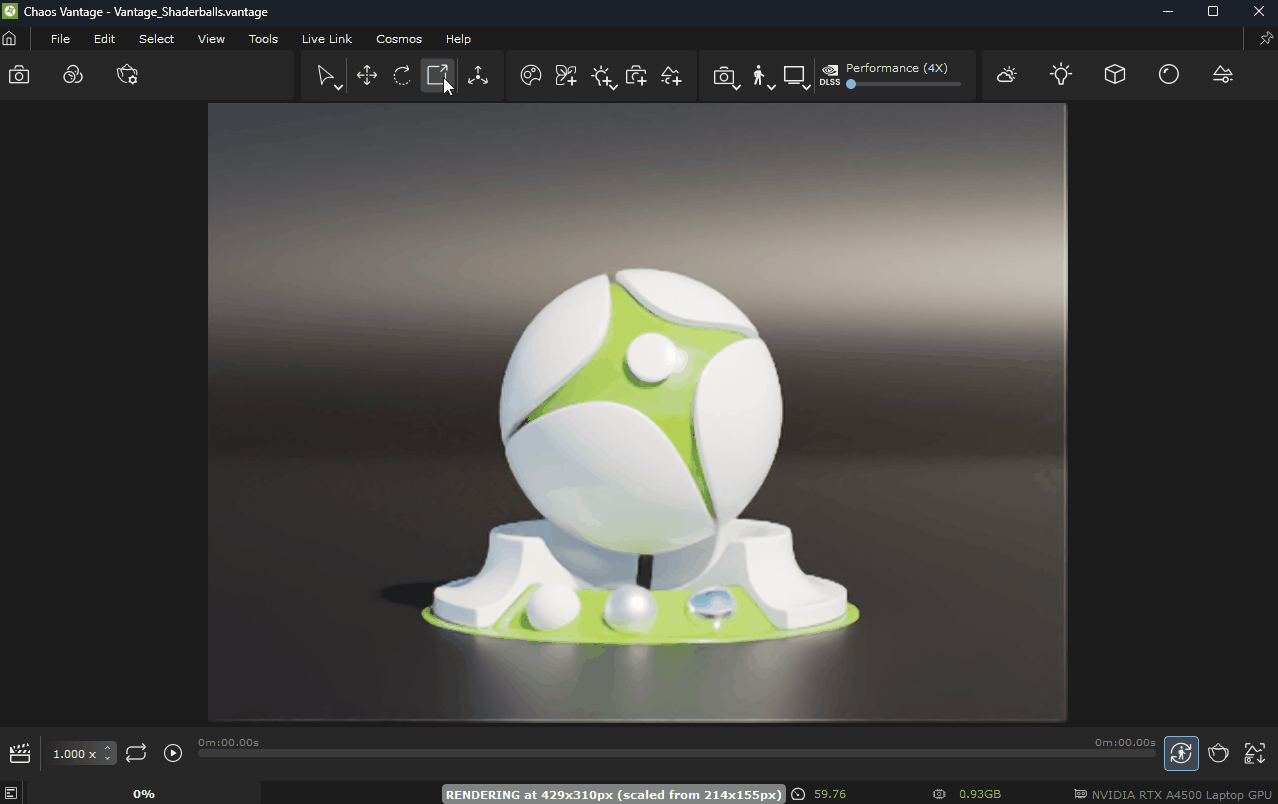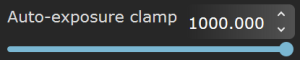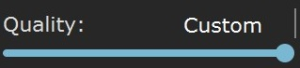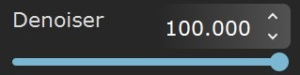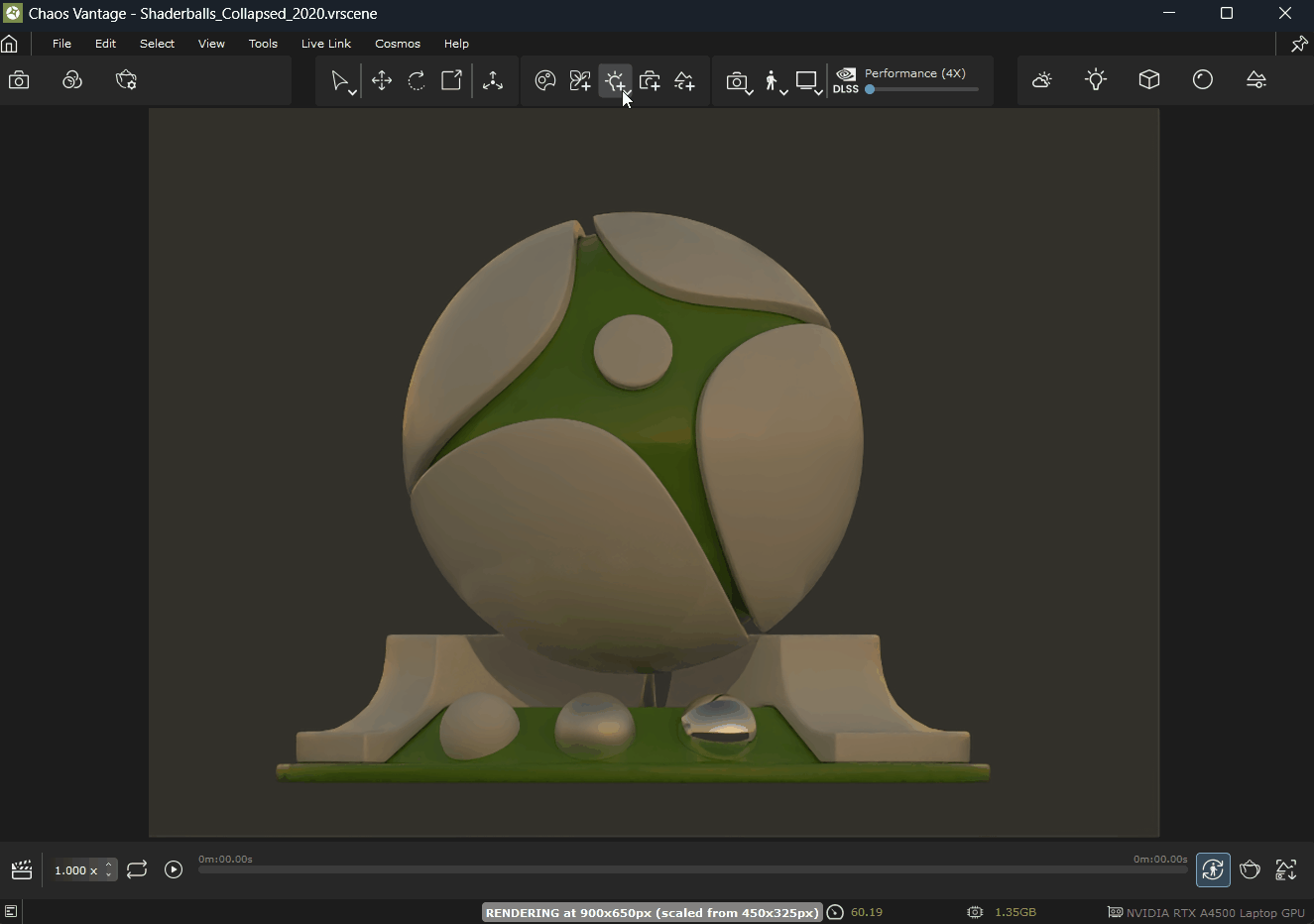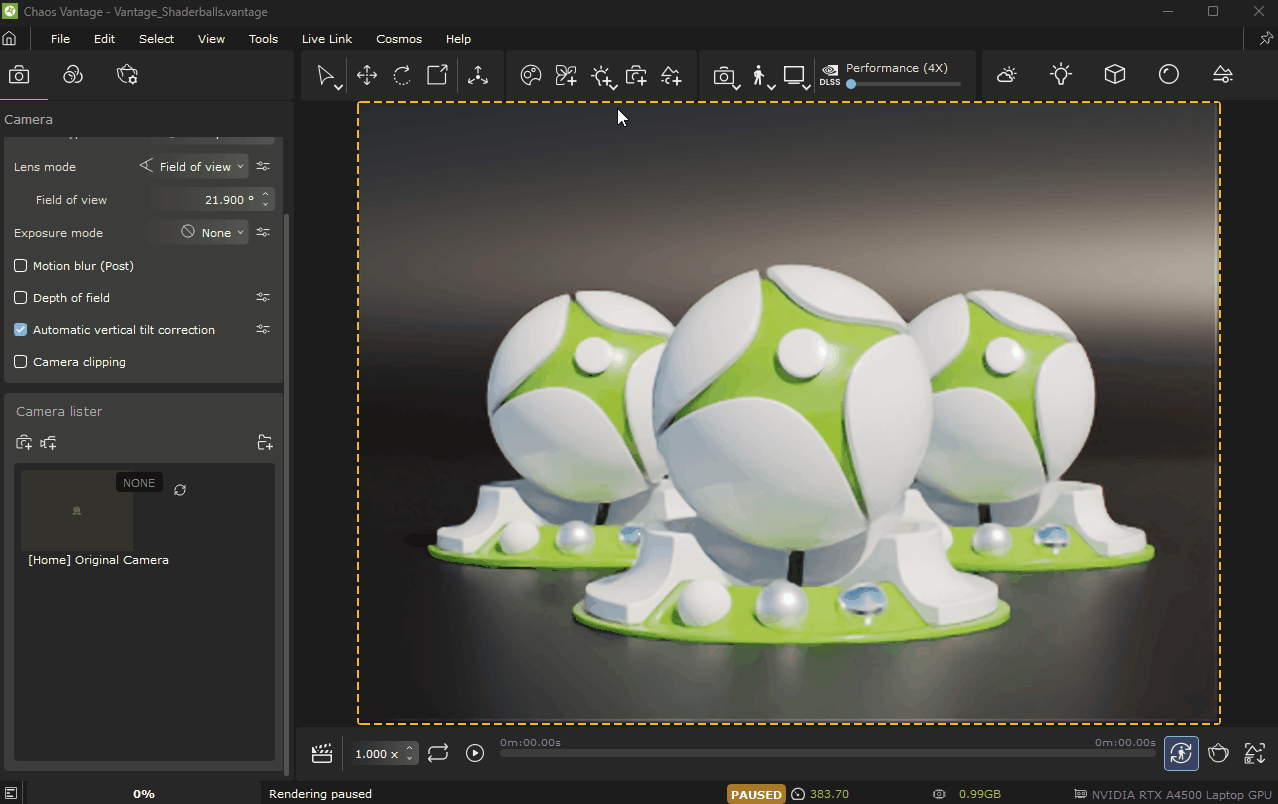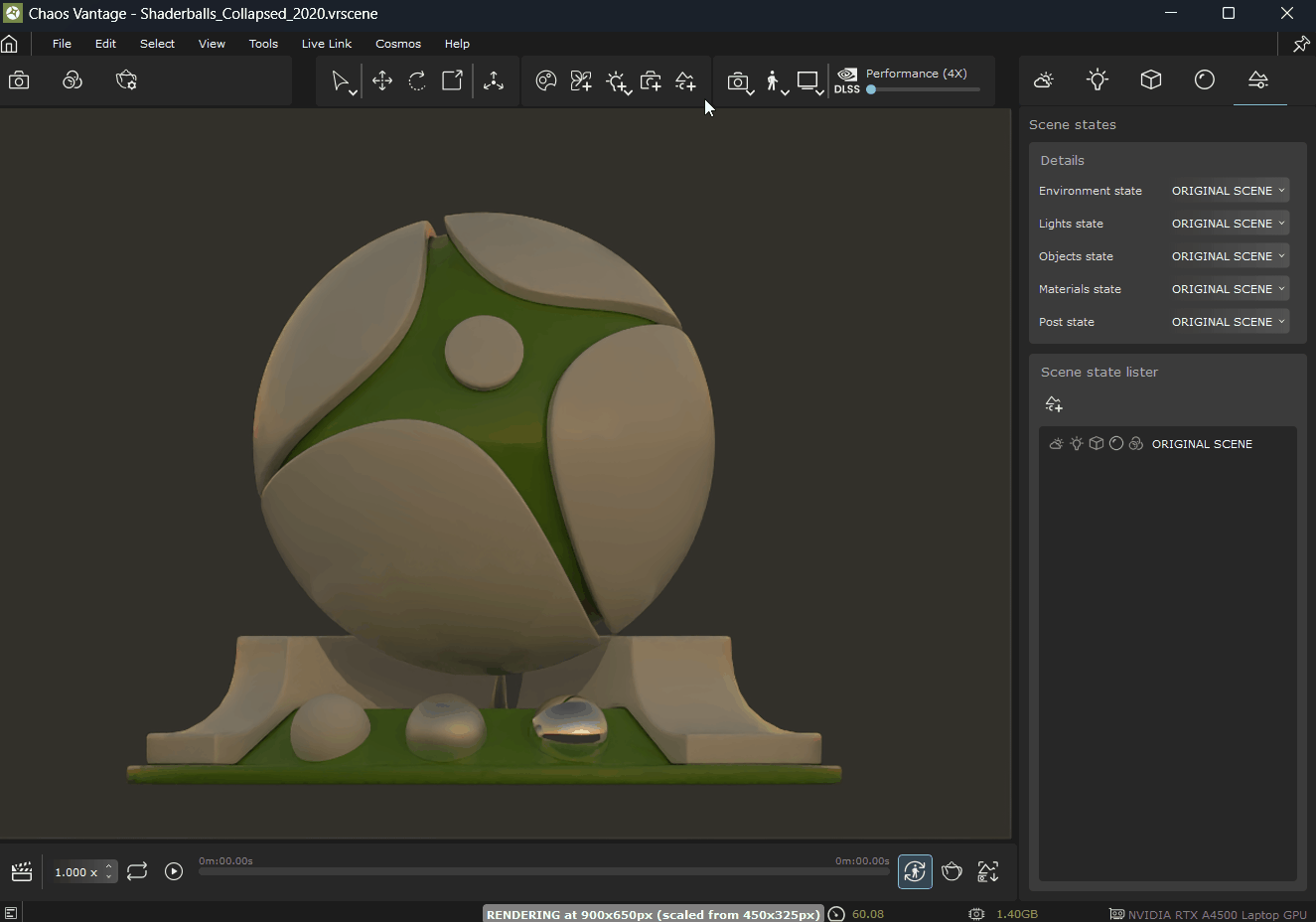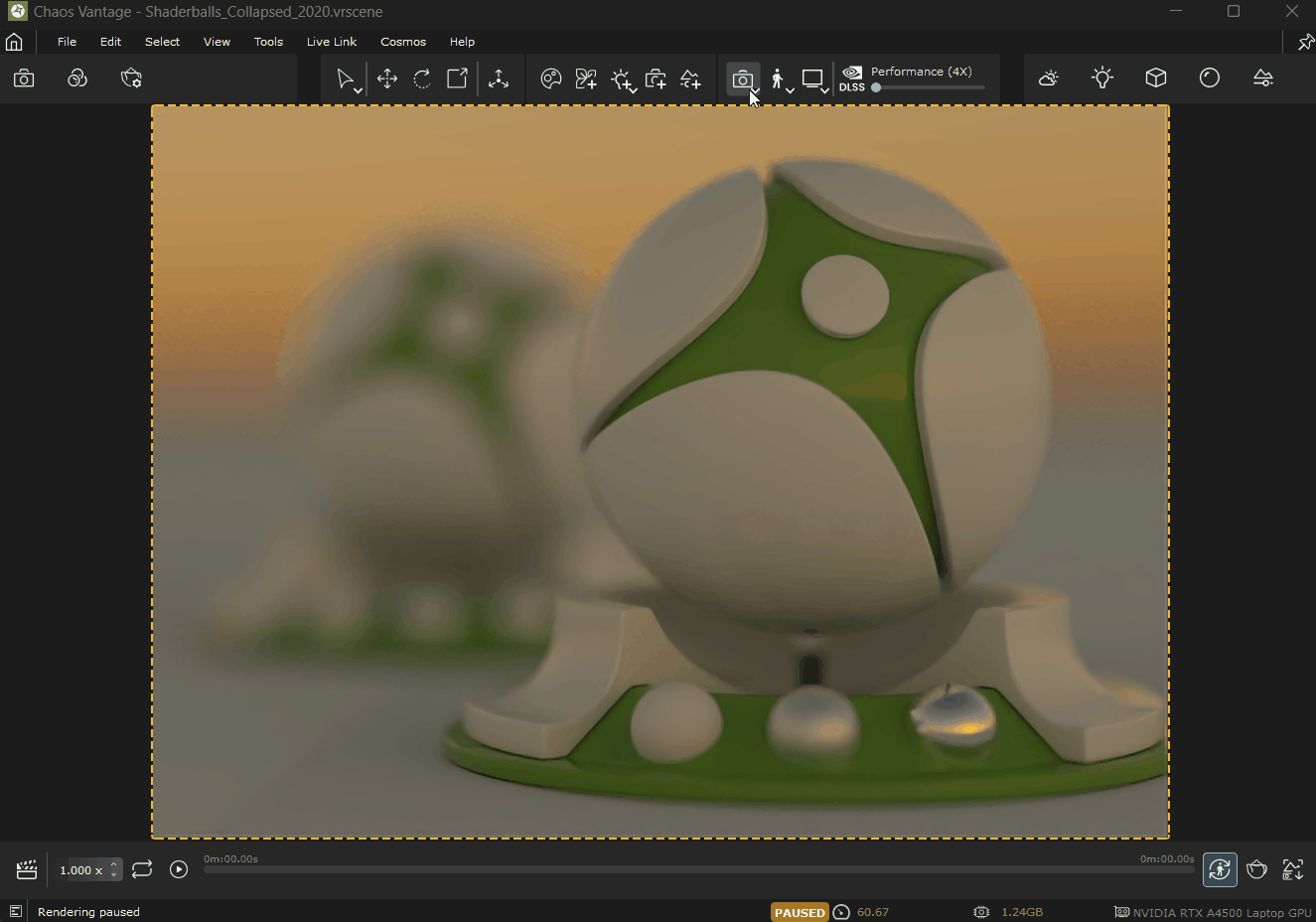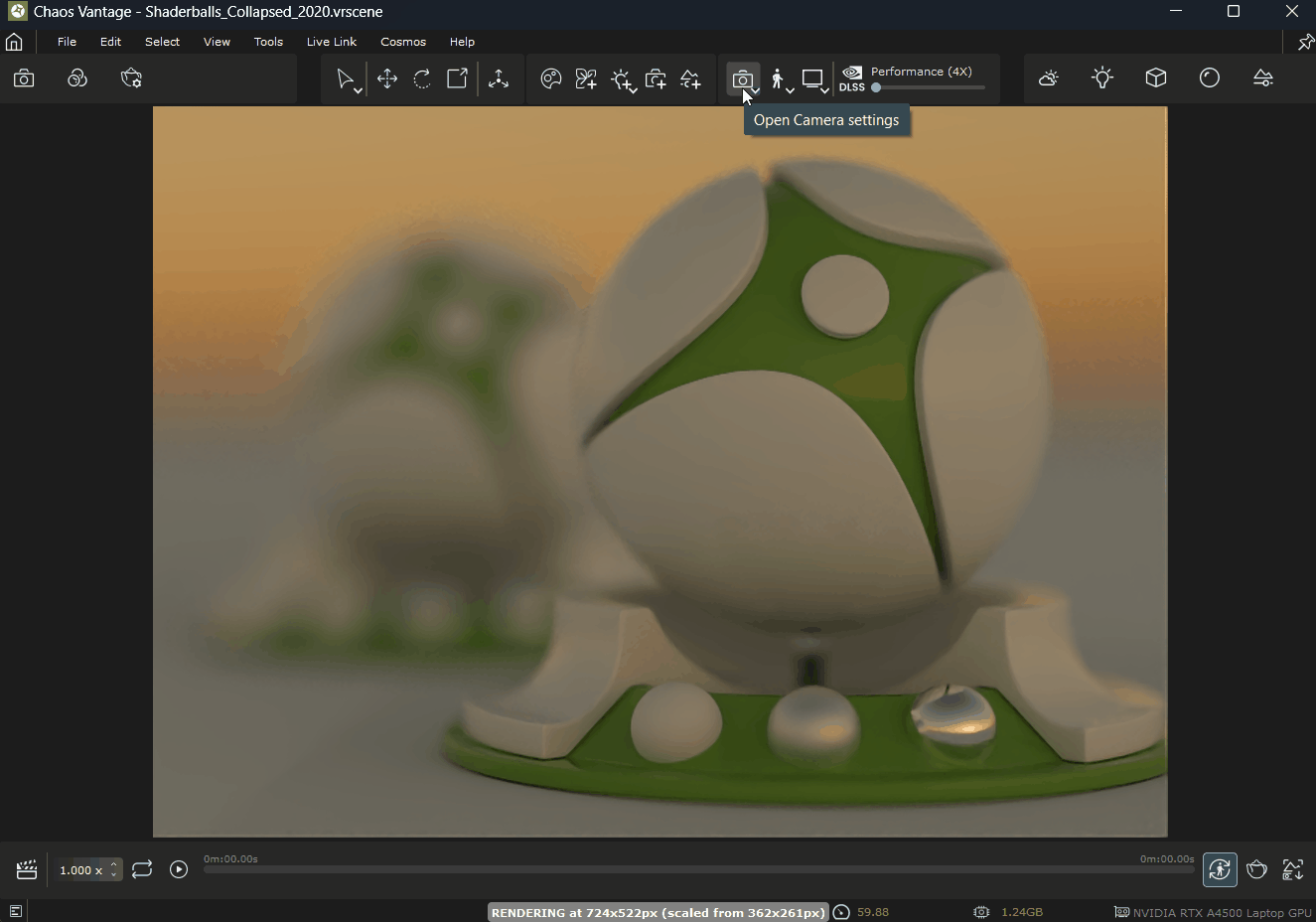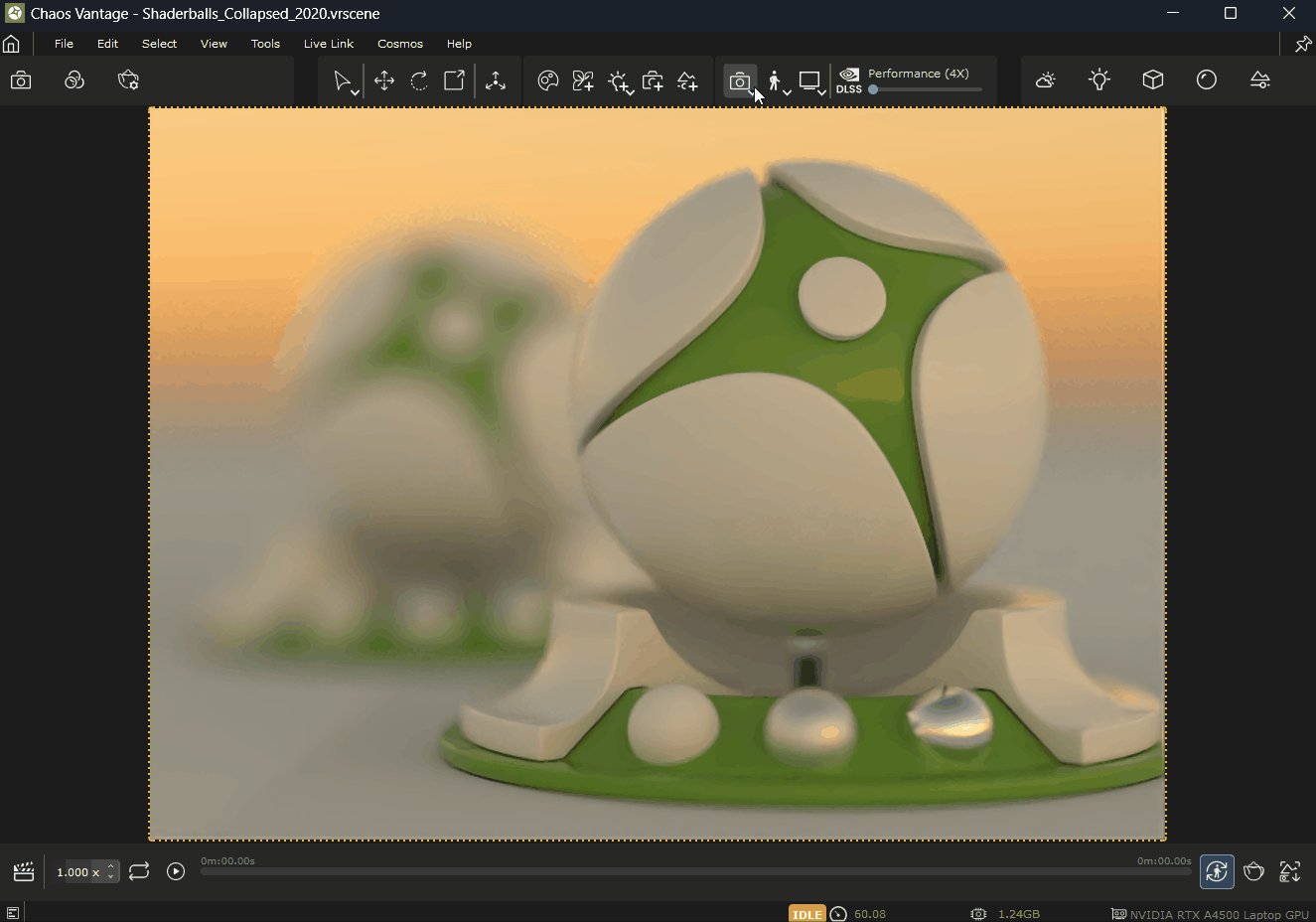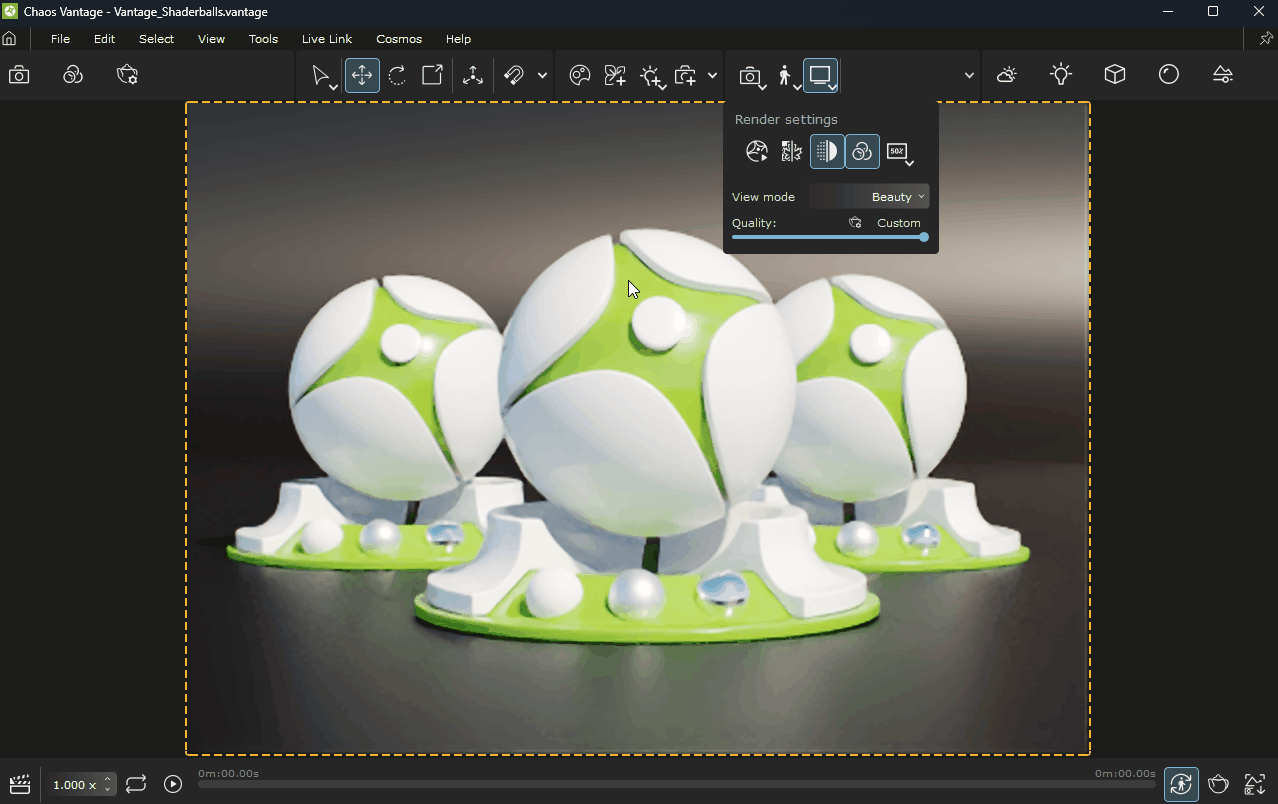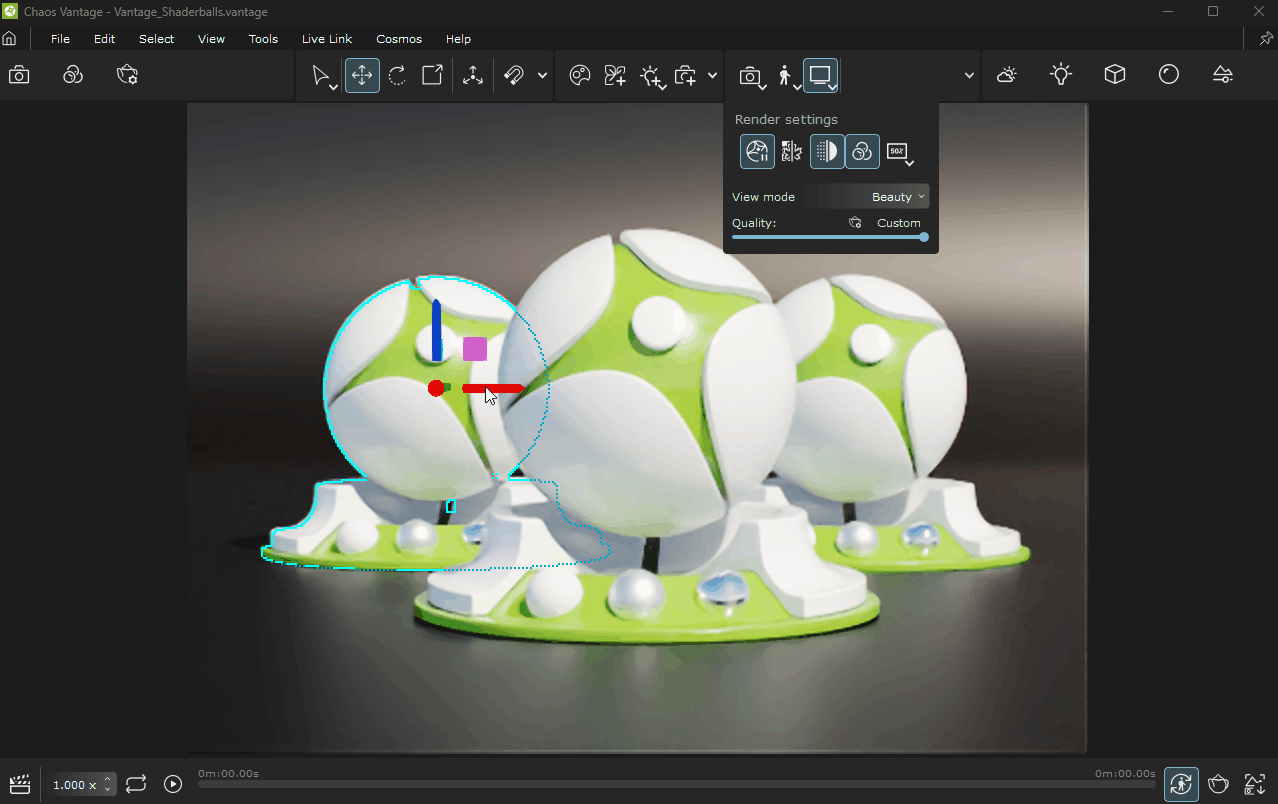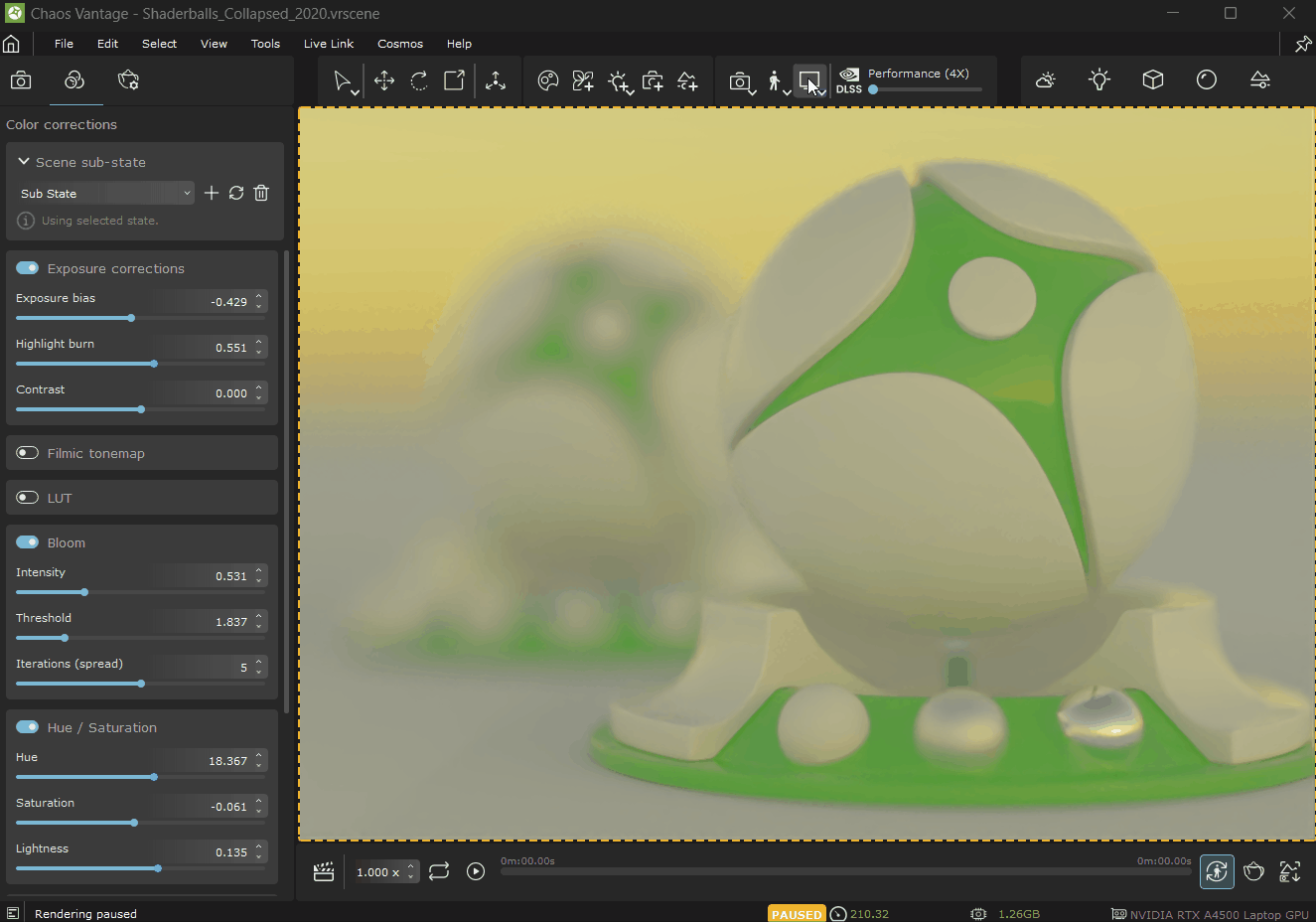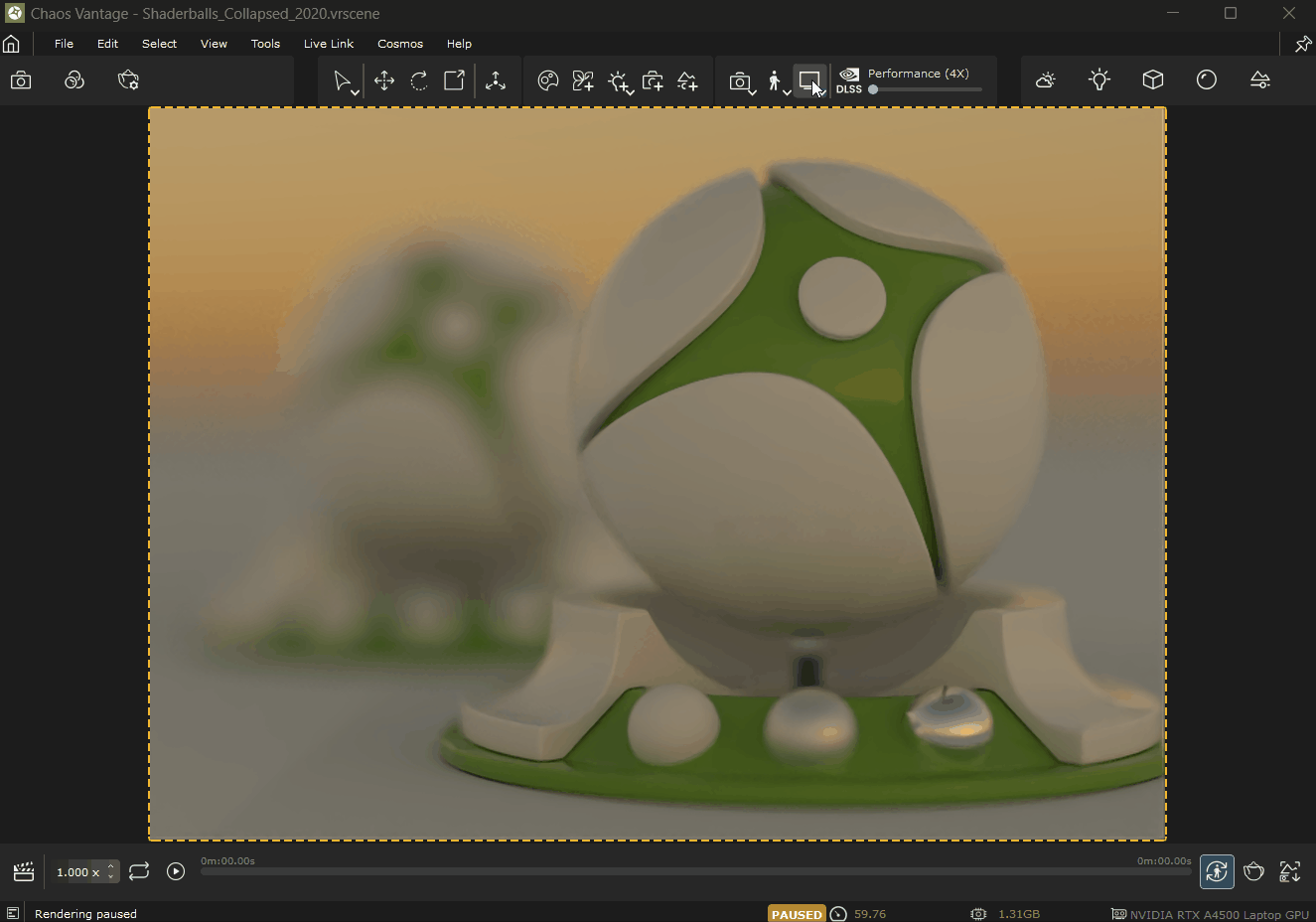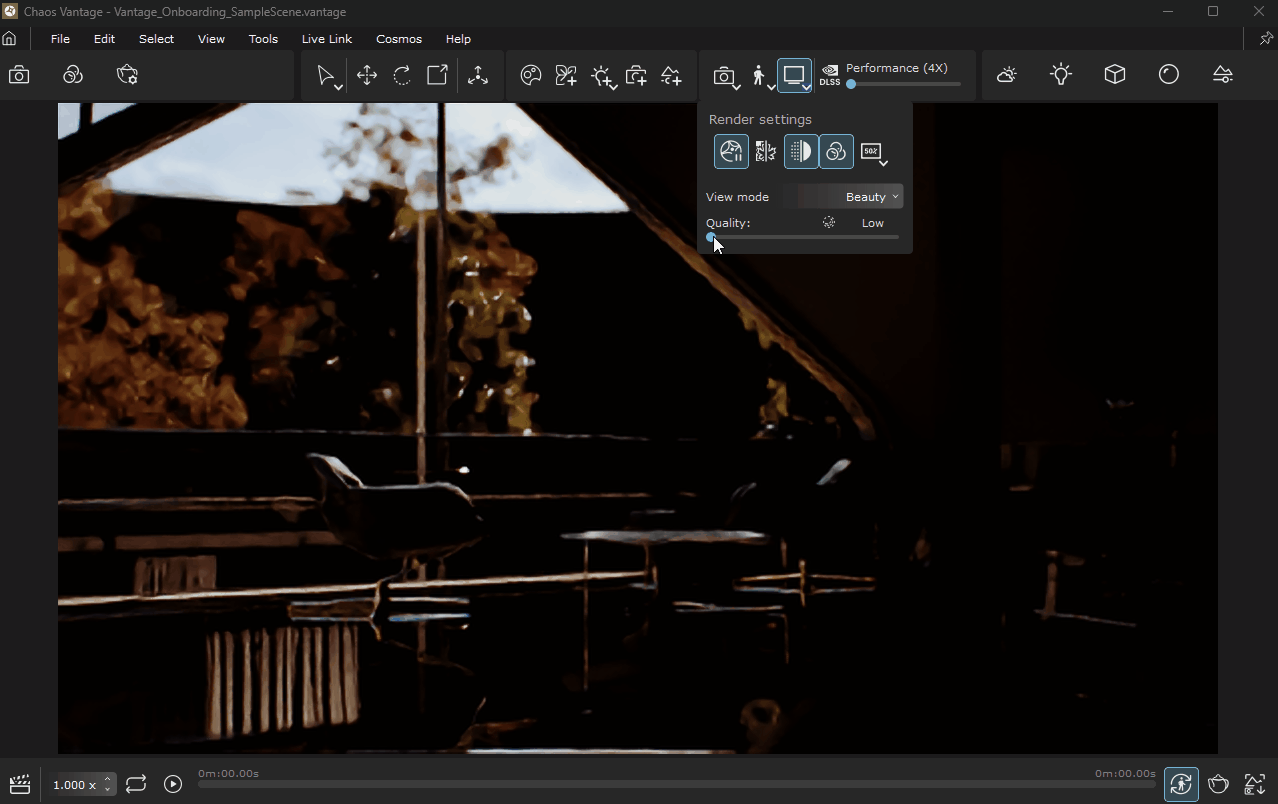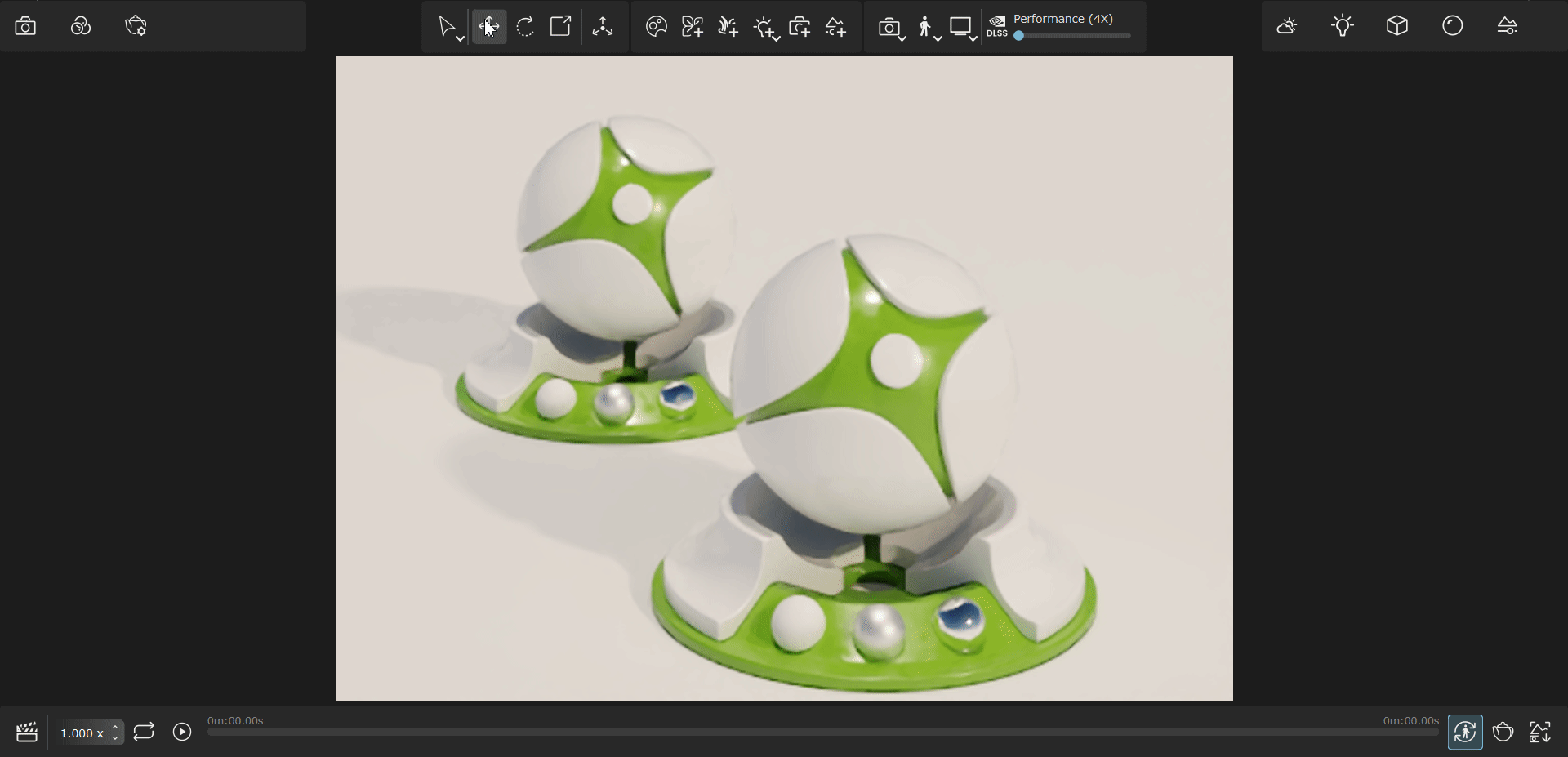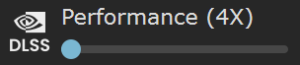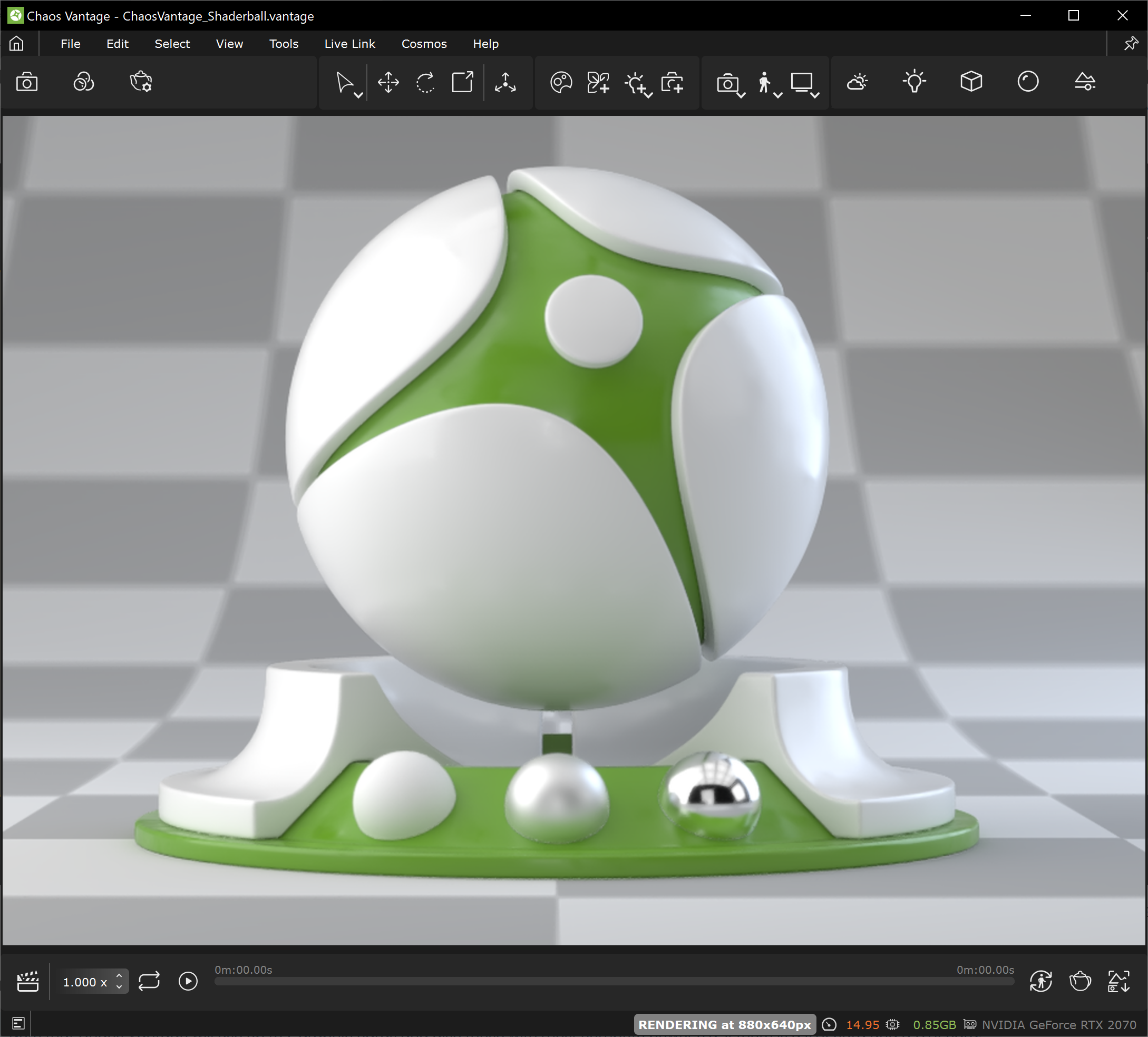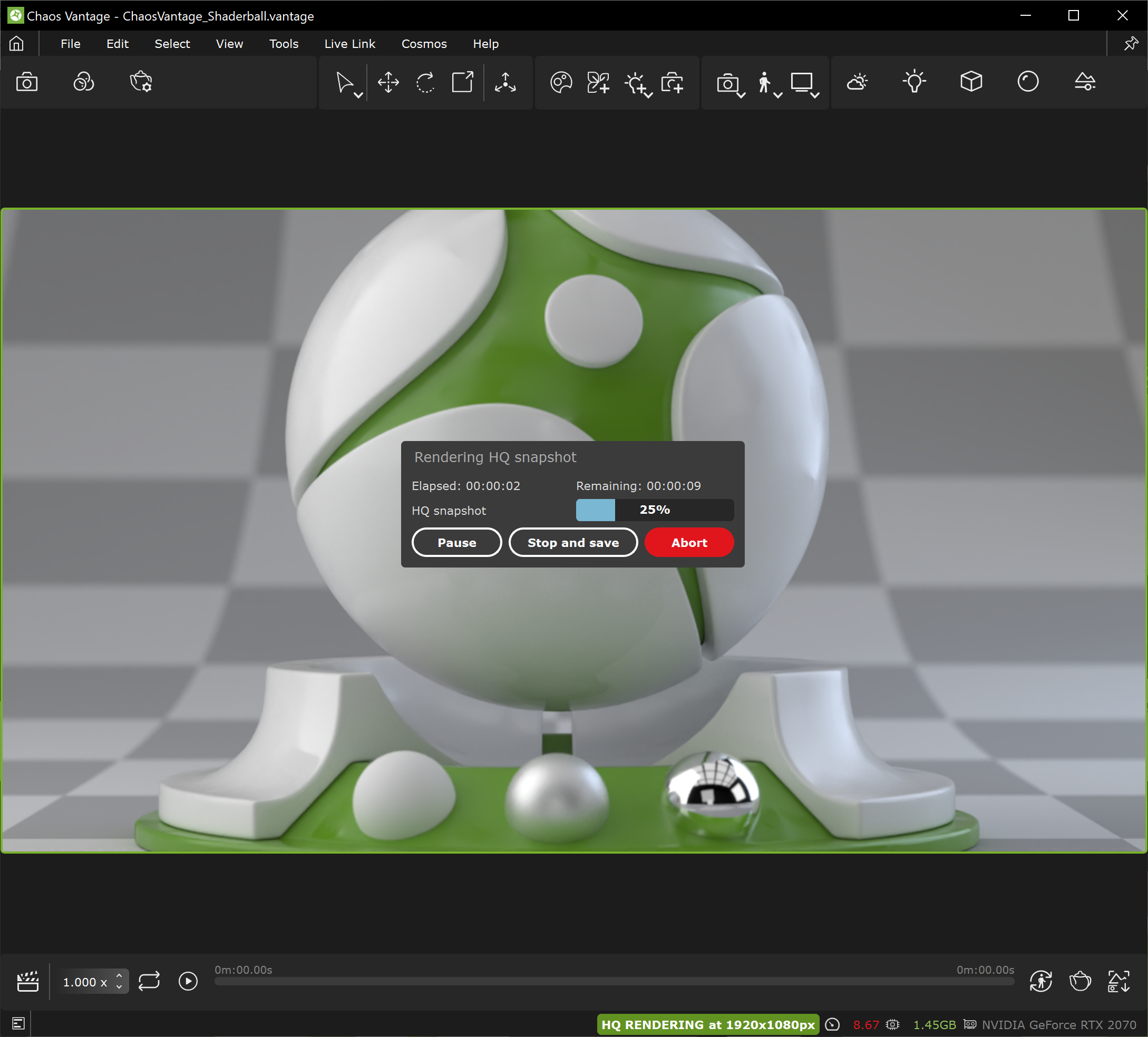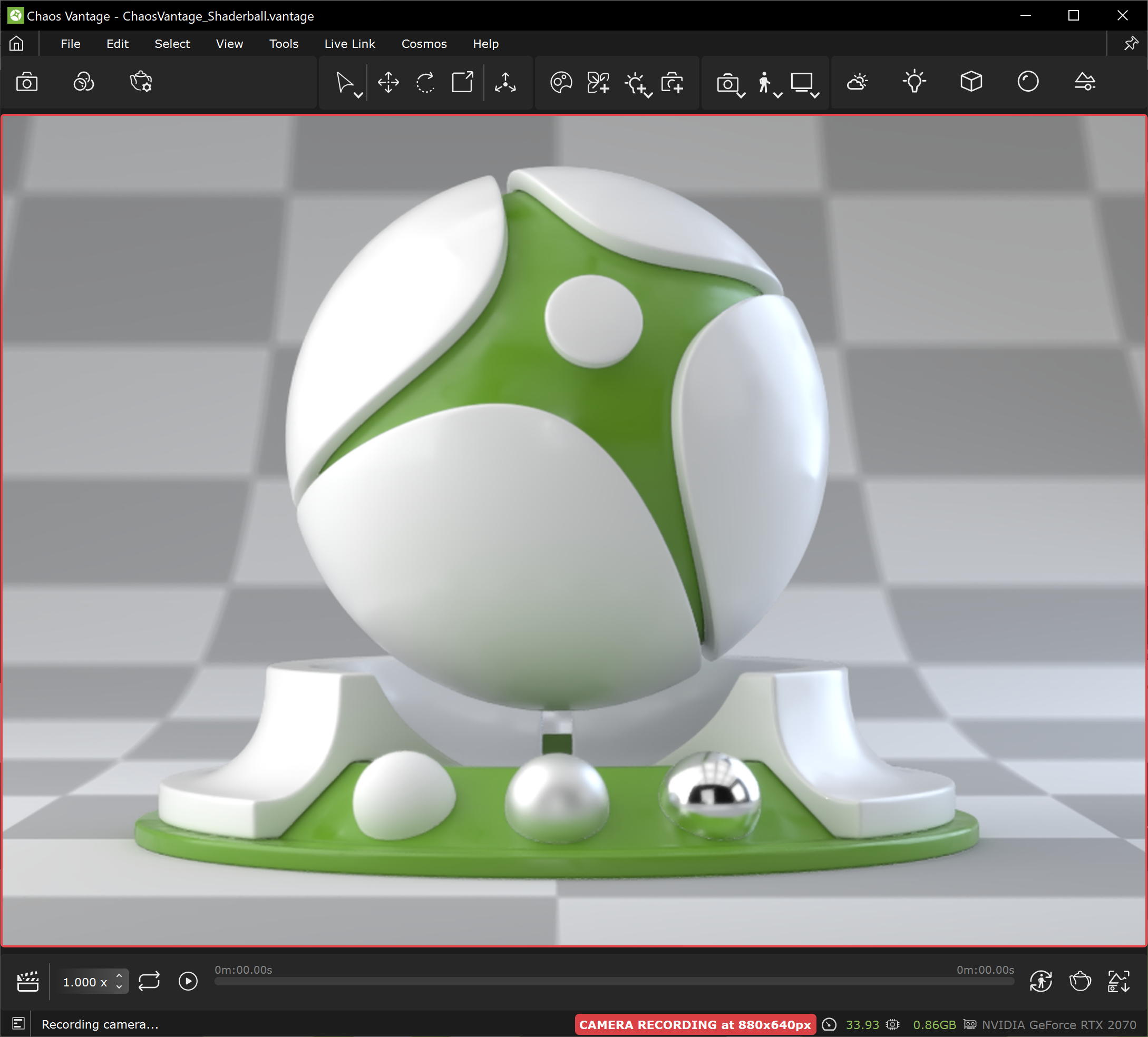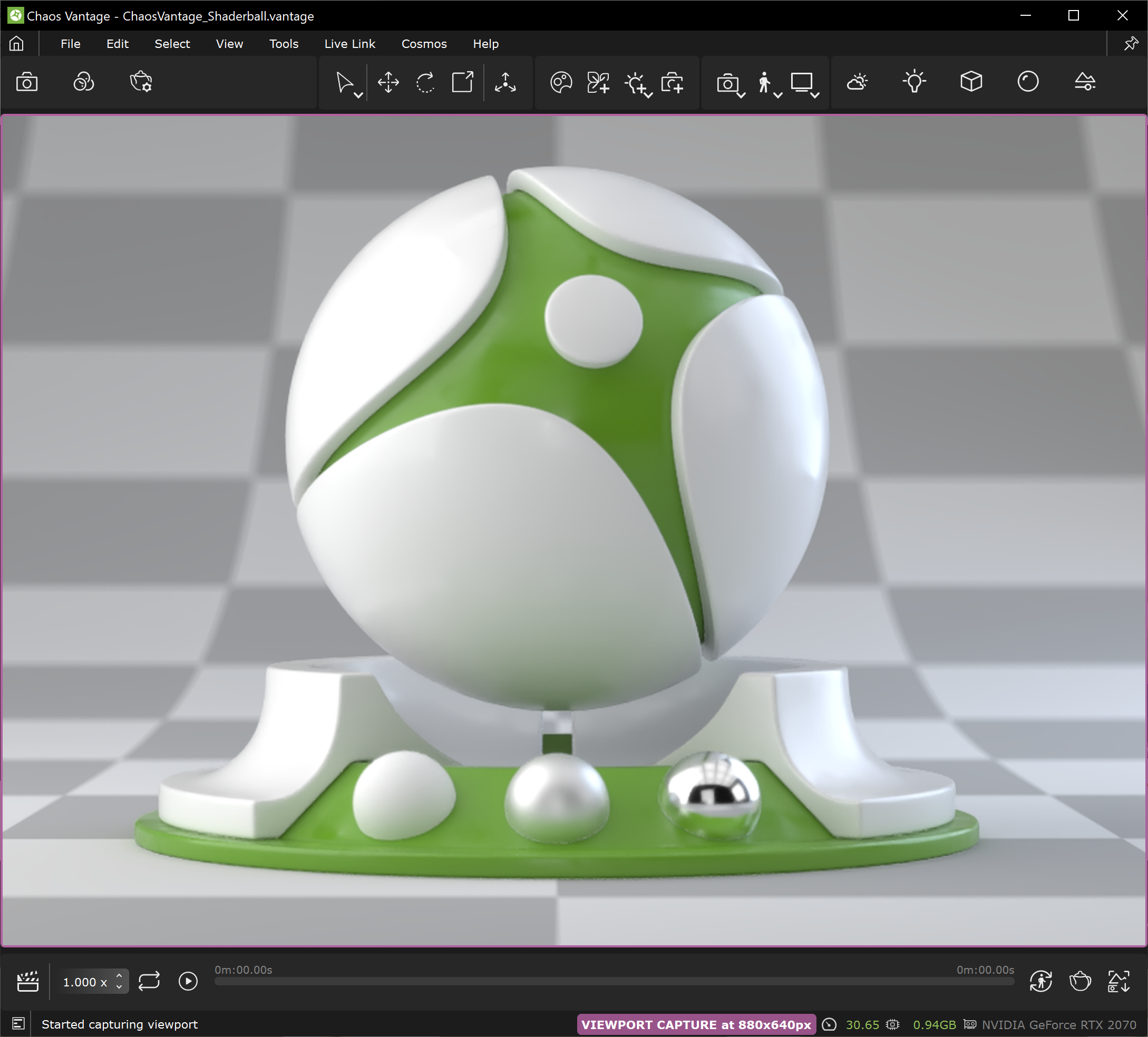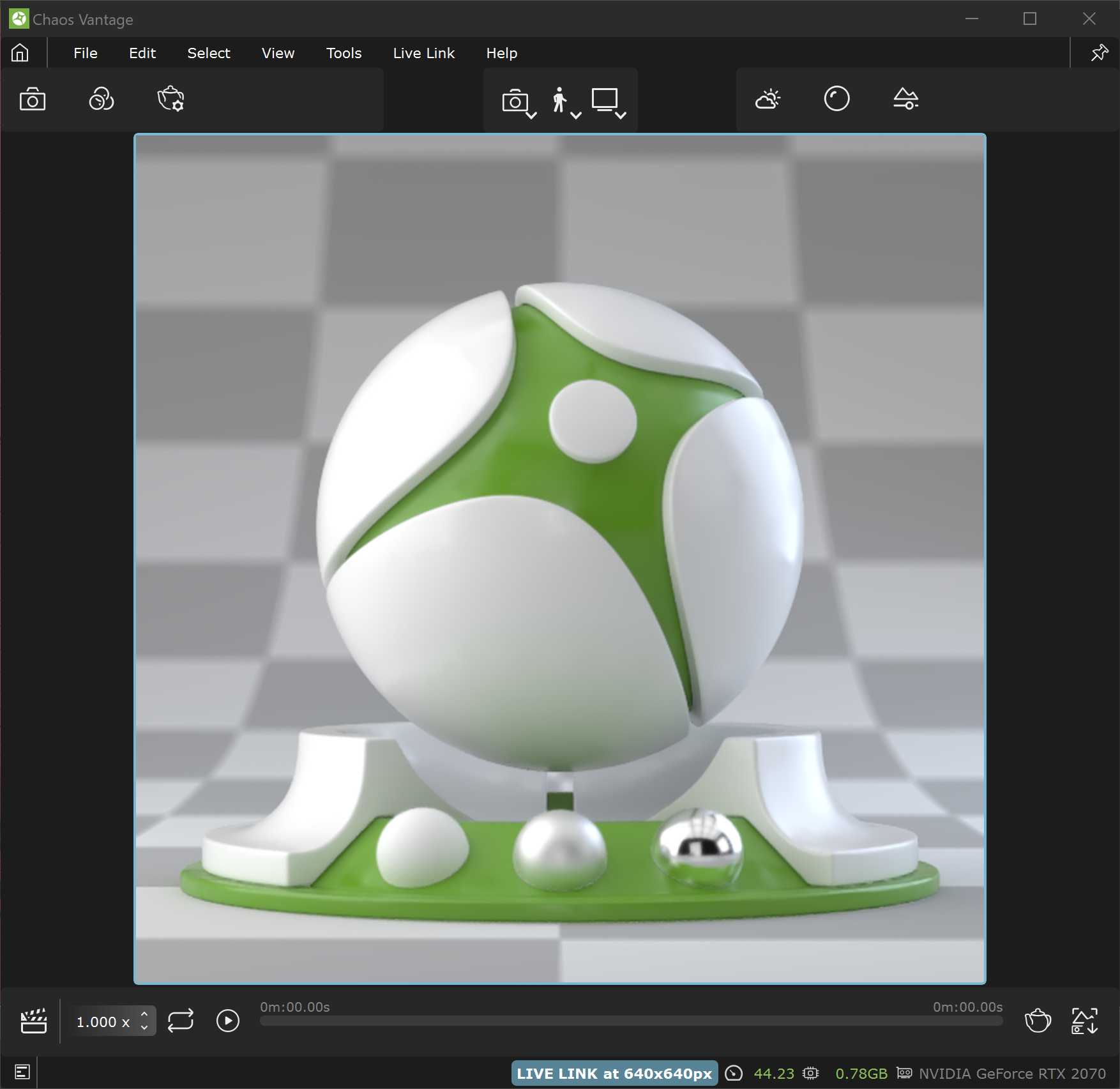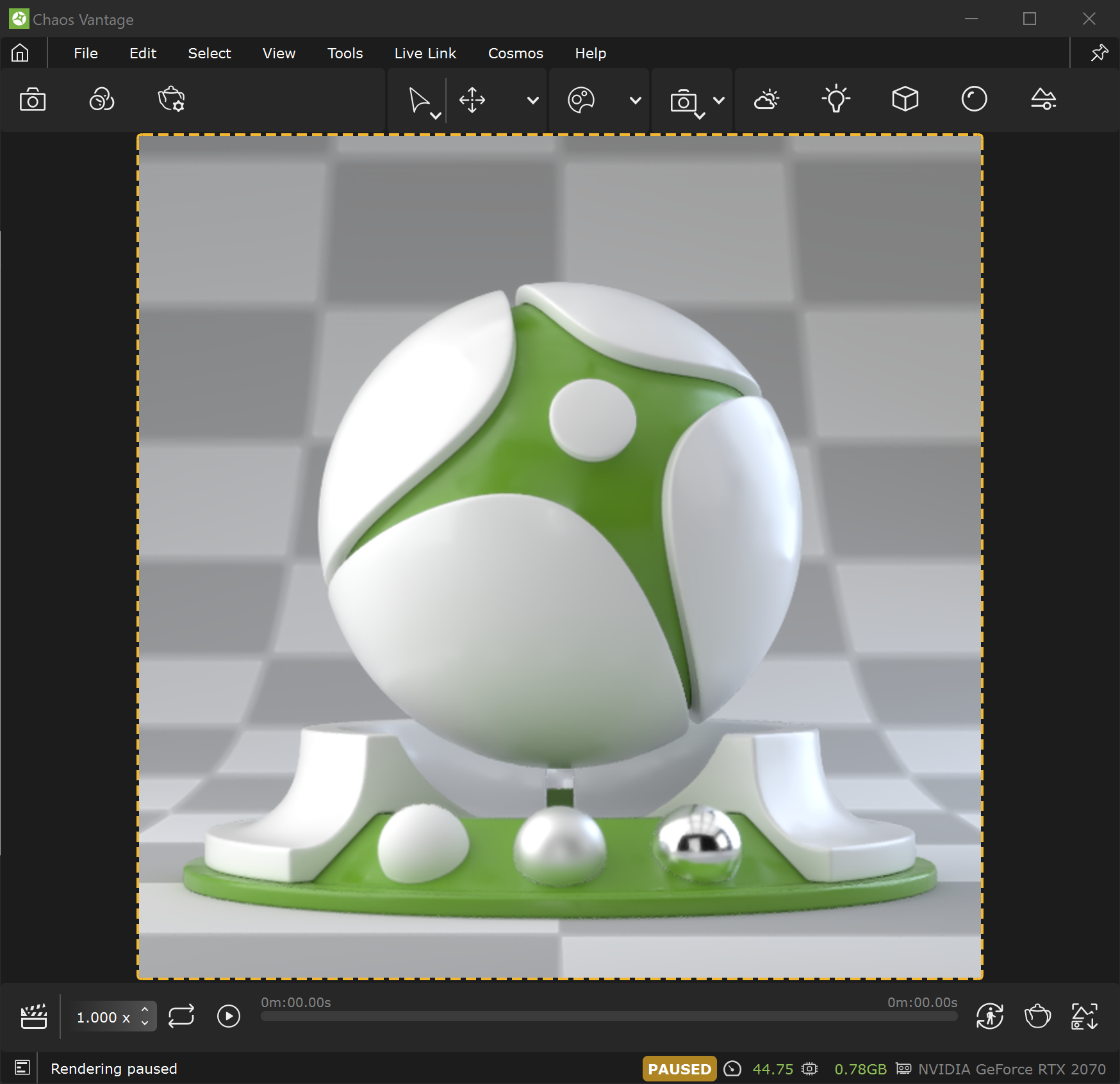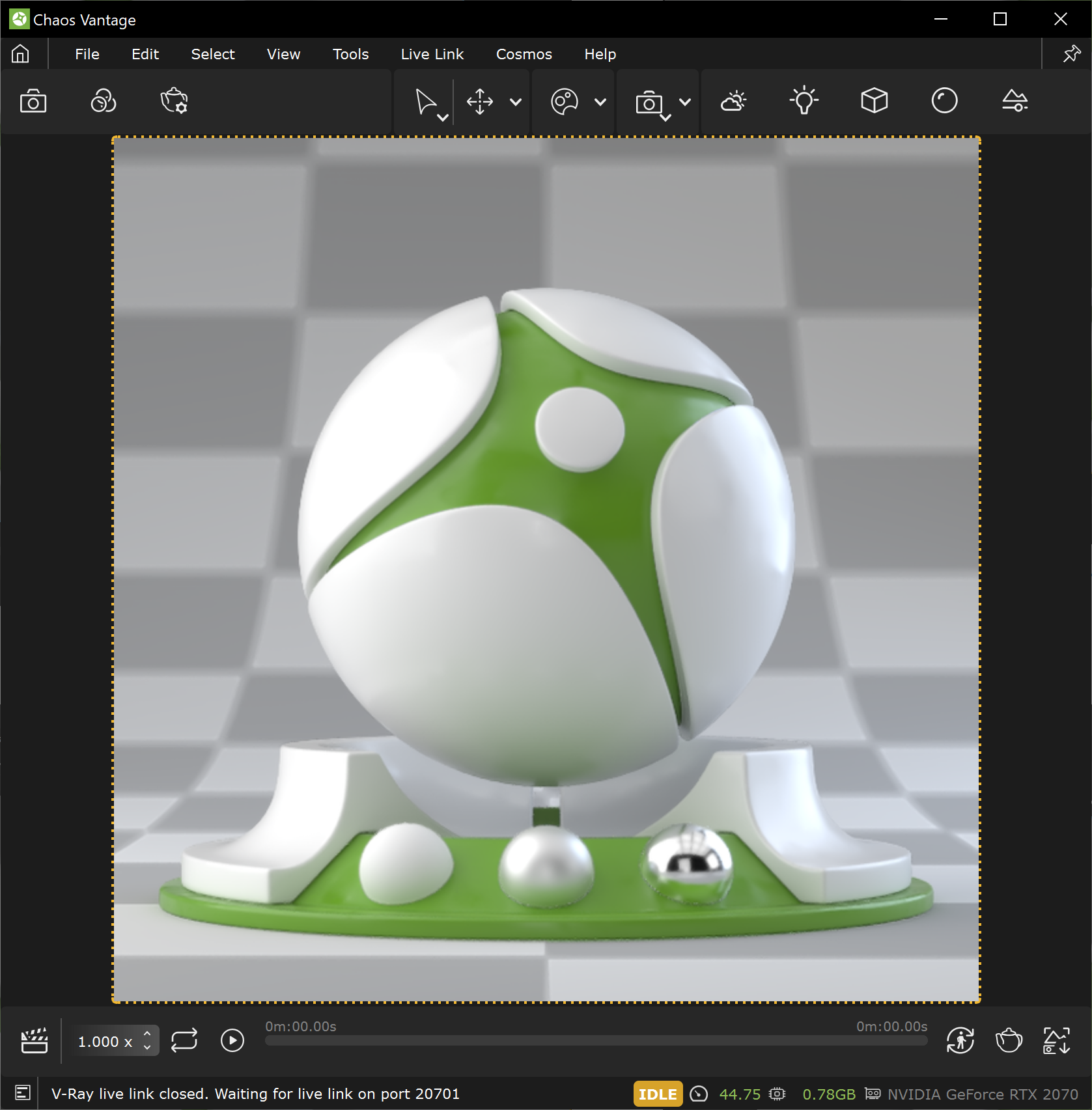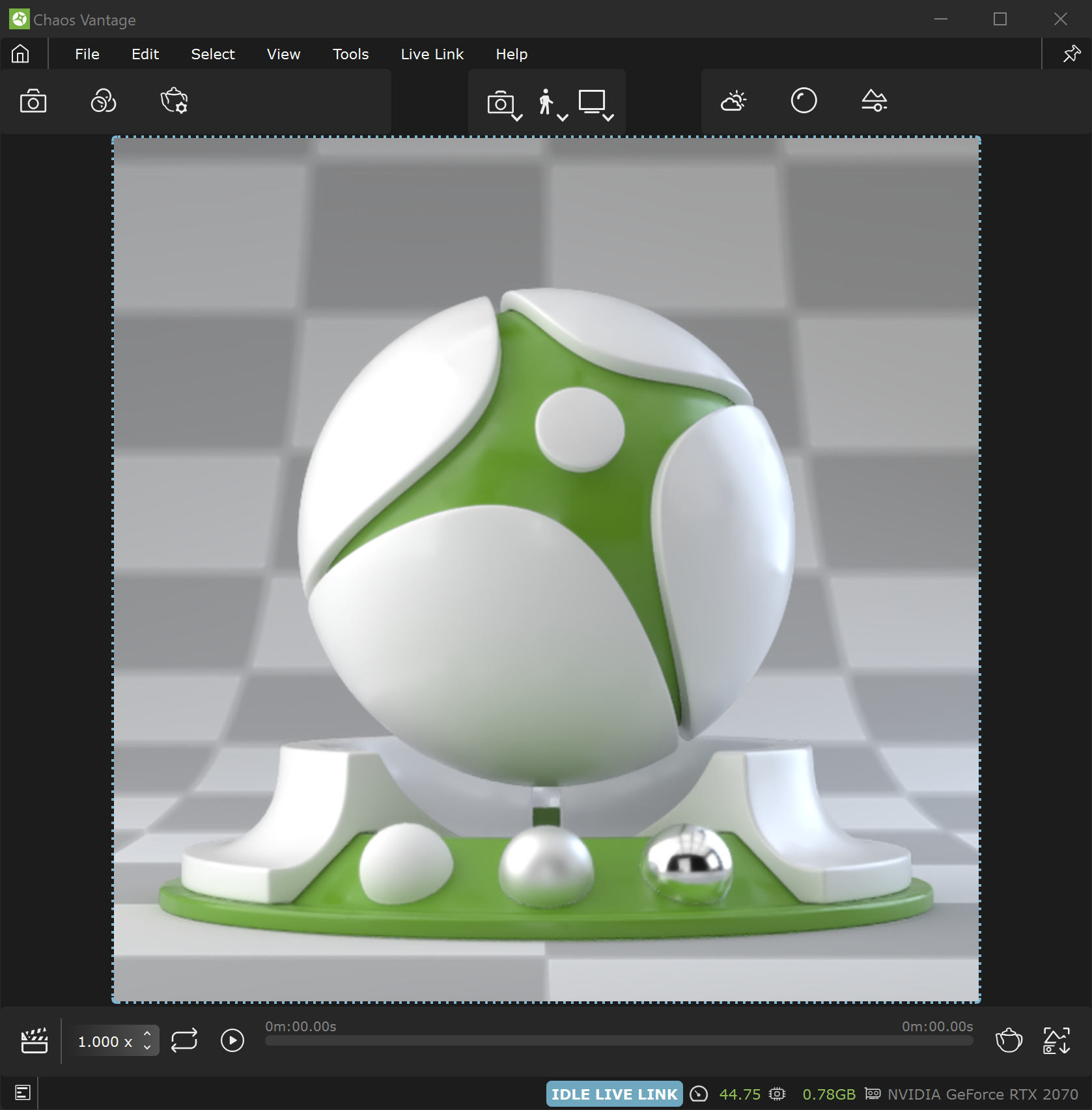Page History
Floatingpagetoc
| CSS Stylesheet |
|---|
eе.confluenceTable .confluenceTh, .confluenceTable .confluenceTd {
vertical-align: middle;
} |
This page offers information about the toolbars of Chaos Vantage.
Overview
Chaos Vantage has three sets of toolbar icons buttons that reside in Topin Top, Bottom and Status toolbars.
| UI Text Box | ||
|---|---|---|
| ||
Use the right mouse button click to reset the parameters numeric values to defaults. |
Top toolbar
| Section | |||||||||||||||
|---|---|---|---|---|---|---|---|---|---|---|---|---|---|---|---|
|
| Button | Description | |||||
|---|---|---|---|---|---|---|
Selection and transformation toolbar | ||||||
Select. (Shortcut: Q)Not available when in Live Link.
Select group. (Shortcut: Shift+Q). Found by clicking and holding the Select button. Not available when in Live Link. | ||||||
| ||||||||||||
Enters Move mode. (Shortcut: W). Use move gizmo's center cube to place objects on surface normal. Use Shift + move gizmo's center cube to place objects on surface without changing object orientation. Right-click opens the Move Transform dialogue.
|
Enters Rotate mode. (Shortcut: E). Right-click opens the Rotate Transform dialogue.
| UI Button | ||||||||
|---|---|---|---|---|---|---|---|---|
|
| |||||||||
Enters Rotate mode. (Shortcut: E). Right-click opens the |
Rotate Transform dialogue.
|
Translates an object's pivot point. Right-click opens the Translate Pivot dialogue.
Not available when in Live Link.UI Button color blue icon info title Details url https://docs.chaos.com/display/LAV/Translate+Pivot+Menu
| |||||||||
Enters Scale mode. (Shortcut: R). Right-click opens the |
Scale Transform dialogue. |
|
|
| ||||||||||||
Translates an object's pivot point. Right-click opens the Translate Pivot dialogue |
. |
|
|
|
|
Creates a new camera from current view. Not available when in Live Link. (Shortcut: Ctrl + K)
See the How to move and adjust pivot points in Chaos Vantage video. | ||||||||||||||||
Enables Transforms snapping (Shortcut: S). Right-click opens the Snapping options dialogue.
| ||||||||||||||||
Specifies the coordinate space for transformations. The default is World. Click the arrow to choose between World and Local space. Visible only when Move, Rotate, Scale, or Translate pivot is selected.
| ||||||||||||||||
Creation toolbar | ||||||||||||||||
Opens the Chaos Cosmos Browser window.
| ||||||||||||||||
|
|
|
|
Opens camera settings:
– Enables/disables automatic calculation of exposure. When enabled, ignores set camera exposure. Transition time between exposure can be set in Edit > Preferences > Interaction > Auto exposure time.
– Picks focus point.(Shortcut: T)
– Enables composition guides overlay. Right-click opens the Composition guides settings dialogue.
| UI Button | ||||||||
|---|---|---|---|---|---|---|---|---|
|
– Adjusts the Exposure bias value.
– Sets the auto-exposure max range value.
Opens navigation settings:
– Enters Free look mode. (Shortcut: `)
– Enters Collision mode. It allows the camera to collide into objects instead of going through them. Works only in Free look mode. (Shortcut: C)
– Navigates around cursor ray hit.
– Navigates around target.
– Navigates around selection.
– Increases the mouse precision for navigation. This option is useful for fine camera adjustments.
Move speed – Specifies the speed at which the camera moves. The value is in meters per second.
Eye height – Sets the eye height for the camera in meters when in Free look mode and Collision mode is enabled. Visible only when Collision mode is enabled.
– Opens advanced collision settings. Visible only when Collision mode is enabled.
Step height ratio – Adjusts sensitivity when climbing steps or obstacles. Higher values allow stepping on higher surfaces.
Height tolerance – Specifies the height up to which no collision is detected. For example, if you have small rocks or grass below that value, they are ignored and the camera does not bounce up and down.
Gravity – Specifies the acceleration applied on the camera when collision is enabled.
Opens render settings:
– Resumes rendering.
– Pauses rendering.
– Enables/disables rendering of opacity maps. Note that opacity works as a clipper - it is either fully transparent or fully opaque.
– Enables color correction post processes.
– Sets the resolution of the render. Available options are: 25% of the current camera resolution, 50% of the current camera resolution, current camera resolution, 25% of the viewport resolution keeping current camera aspect ratio, 50% of the viewport resolution keeping current camera aspect ratio, viewport resolution keeping current camera aspect ratio.
– Sets the quality of the render. Available options are: Low, Medium, High, Ultra, Custom. The presets can be modified my changing the render_quality_presets.json file located in "%AppData%\Chaos Group\Vantage"
Low – Sets the rendering quality using the following values:
GI – Off;
GI bounces – 1;
Reflection bounces – 2;
Refraction bounces – 4;
Coat – On;
Shading graph – Off;
Noise threshold – 0.5;
Opacity maps(clip) – Off;
Shading graph for glossy/GI – Off;
Medium – Sets the rendering quality using the following settings:
GI - On;
GI bounces – 2;
Reflection bounces – 2;
Refraction bounces – 8;
Coat – On;
Shading graph – On;
Noise threshold – 0.1;
Opacity maps(clip) – Off;
Shading graph for glossy/GI – Off;
High – Sets the rendering quality using the following settings:
GI – On;
GI bounces – 3;
Reflection bounces – 8;
Refraction bounces – 8;
Coat – On;
Shading graph – On;
Noise threshold – 0.05;
Opacity maps(clip) – On;
Shading graph for glossy/GI – Off;
Ultra – Sets the rendering quality using the following settings:
GI – On;
GI bounces – 4;
Reflection bounces – 15;
Refraction bounces – 15;
Coat – On;
Shading graph – On
Noise threshold – 0.01;
Opacity maps(clip) – On;
Shading graph for glossy/GI – On;
Custom – Sets the rendering quality using the settings from the Render settings tab.
– Adjusts the Denoiser: 0 disables the denoiser, while 100 shows the denoised image. A mid-value shows the denoised image until it reaches enough number of samples, then it starts to blend with the raw image. Note: images with denoiser > 0 and denoiser = 0 will be different in reflections and refractions. Visible only when denoiser type is set to Vantage in Edit > Preferences > Render Defaults.
| ||||||||||||||||||||||||||||||||||||
| Creates a new Chaos Scatter object. Not available when in Live Link. See the How to Work with Chaos Scatter tutorial. | ||||||||||||||||||||||||||||||||||||
| Create a new Fur object. Not available when in Live Link. | ||||||||||||||||||||||||||||||||||||
Opens a dropdown menu with different lights types. Click on a light to create it. Available lights are: Point, Spot, Directional, Rectangle, Disc, Sphere, and IES. Not available when in Live Link. (Shortcut: L)
| ||||||||||||||||||||||||||||||||||||
Creates a new camera from current view. Not available when in Live Link. (Shortcut: Ctrl + K)
| ||||||||||||||||||||||||||||||||||||
Creates a new scene state with all necessary scene sub-states. Not available when in Live Link.
| ||||||||||||||||||||||||||||||||||||
Settings toolbar | ||||||||||||||||||||||||||||||||||||
Opens camera settings: – Enables/disables automatic calculation of exposure. When enabled, ignores set camera exposure. Transition time between exposure can be set in Edit > Preferences > Interaction > Auto exposure time.
– Picks focus point.(Shortcut: T)
– Enables composition guides overlay. Right-click opens the Composition guides settings dialogue.
– Adjusts the Exposure bias value. – Sets the auto-exposure max range value. | ||||||||||||||||||||||||||||||||||||
Opens navigation settings: – Enters Free look mode. (Shortcut: `) See the Freelook section of the Navigation video. – Enters Collision mode. It allows the camera to collide into objects instead of going through them. Works only in Free look mode. (Shortcut: C) See the Collision section of the Navigation video. – Navigates around cursor ray hit. See the Center of rotation section of the Navigation video. – Navigates around target. – Navigates around selection. – Increases the mouse precision for navigation. This option is useful for fine camera adjustments. Move speed – Specifies the speed at which the camera moves. The value is in meters per second. See the Move Speed section of the Navigation video. Eye height – Sets the eye height for the camera in meters when in Free look mode and Collision mode is enabled. Visible only when Collision mode is enabled. See the Eye Height section of the Navigation video. – Opens advanced collision settings. Visible only when Collision mode is enabled. Step height ratio – Adjusts sensitivity when climbing steps or obstacles. Higher values allow stepping on higher surfaces. Height tolerance – Specifies the height up to which no collision is detected. For example, if you have small rocks or grass below that value, they are ignored and the camera does not bounce up and down. Gravity – Specifies the acceleration applied on the camera when collision is enabled. | ||||||||||||||||||||||||||||||||||||
Opens render settings: – Resumes rendering.
– Pauses rendering.
– Enables/disables rendering of opacity maps. Note that opacity works as a clipper - it is either fully transparent or fully opaque. – Enables color correction post processes.
– Sets the resolution of the render. Available options are: 25% of the current camera resolution, 50% of the current camera resolution, current camera resolution, 25% of the viewport resolution keeping current camera aspect ratio, 50% of the viewport resolution keeping current camera aspect ratio, viewport resolution keeping current camera aspect ratio.
– Specifies the viewport render mode. Available view modes are:
Beauty – Previews the complete render.
– Sets the quality of the render. Available options are: Low, Medium, High, Ultra, Custom. The presets can be modified my changing the render_quality_presets.json file located in "%AppData%\Chaos Group\Vantage"
Low – Sets the rendering quality using the following values: GI – Off; Medium – Sets the rendering quality using the following settings: GI - On; High – Sets the rendering quality using the following settings: GI – On; Ultra – Sets the rendering quality using the following settings: GI – On; Custom – Sets the rendering quality using the settings from the Render settings tab. – Adjusts the Denoiser: 0 disables the denoiser, while 100 shows the denoised image. A mid-value shows the denoised image until it reaches enough number of samples, then it starts to blend with the raw image. Note: images with denoiser > 0 and denoiser = 0 will be different in reflections and refractions. Visible only when denoiser type is set to Vantage in Edit > Preferences > Render Defaults. | ||||||||||||||||||||||||||||||||||||
Opens View filters. Available when the Select, Move, Rotate, Scale, or Move Pivot tools are enabled. Light Gizmos – Turns on or off the gizmos of the lights in the scene.
| ||||||||||||||||||||||||||||||||||||
Enables NVIDIA upscaling denoiser. Switches the render core to render at half the resolution and upscales the result to match the required resolution. Available only when Primary denoiser in Edit>Preferences>Render defaults is set to NVIDIA OptiX AI and driver version is 530 or newer. | ||||||||||||||||||||||||||||||||||||
Sets the quality of NVIDIA DLSS denoiser and upscaler. Available only when Primary denoiser in Edit>Preferences>Render defaults is set to DLSS Ray Reconstruction and driver version is 537.13 or newer. Performance (4X) – Switches the render core to render at a quarter of the resolution and upscales the result to match the required resolution and performs spatial and temporal anti-aliasing. | ||||||||||||||||||||||||||||||||||||
the resolution and upscales the result to match the required resolution |
and performs spatial and temporal anti-aliasing. Available only when |
Secondary denoiser is set to Same as Primary. |
a relatively half of the resolution and upscales the result to match the required resolution and performs spatial and temporal anti-aliasing. Available only when Secondary denoiser is set to Same as Primary. |
Bottom Toolbar
| Section | |||||||||||||||
|---|---|---|---|---|---|---|---|---|---|---|---|---|---|---|---|
|
| Button | Description | ||||||||||
|---|---|---|---|---|---|---|---|---|---|---|---|
Expands the Animation Editor. | |||||||||||
| Sets the playback speed. | |||||||||||
| When enabled, loops the animation. | |||||||||||
| Plays the animation. (Shortcut: Space ) | |||||||||||
| Sets start of animation sequence | |||||||||||
| Sets end of animation sequence | |||||||||||
| When enabled, automatically updates image sequences and animated meshes for the current frame of the timeline or when scrubbing the timeline. Does not update when playing the animation from the Play button. Not available in Live Link. (Shortcut: U) | |||||||||||
Opens Render setup dialog.
| |||||||||||
| Saves a high quality snapshot of the current view in the project folder from where the scene file has been imported. |
| UI Text Box | ||
|---|---|---|
| ||
You can crop your animation sequence using the Set Start and Set End markers |
For more information on how to use the bottom toolbar buttons, check the Create Camera Animations in Animation Editor tutorial.
Status Bar
The status bar resides in the bottom of Chaos Vantage. Here you can find information about:
Left-hand side
| Section | ||||||||||||||||||||
|---|---|---|---|---|---|---|---|---|---|---|---|---|---|---|---|---|---|---|---|---|
|
Right-hand side
| Section | ||||||||||||||||||||
|---|---|---|---|---|---|---|---|---|---|---|---|---|---|---|---|---|---|---|---|---|
|
| Expand | |||||||||||||||||||||||||||||||||||||||
|---|---|---|---|---|---|---|---|---|---|---|---|---|---|---|---|---|---|---|---|---|---|---|---|---|---|---|---|---|---|---|---|---|---|---|---|---|---|---|---|
| |||||||||||||||||||||||||||||||||||||||
|
| Section | |||||||||||||||||||||||||
|---|---|---|---|---|---|---|---|---|---|---|---|---|---|---|---|---|---|---|---|---|---|---|---|---|---|
|