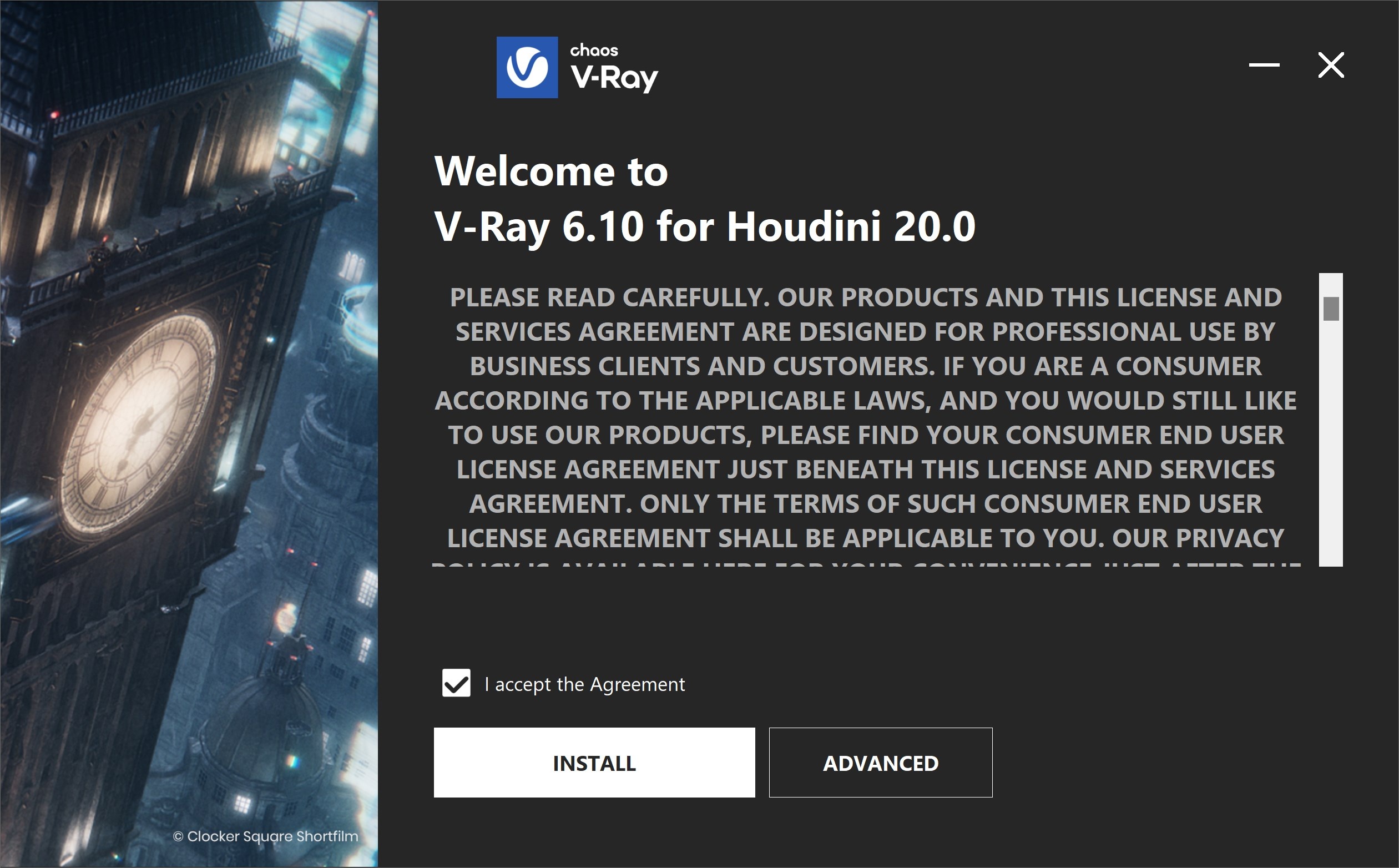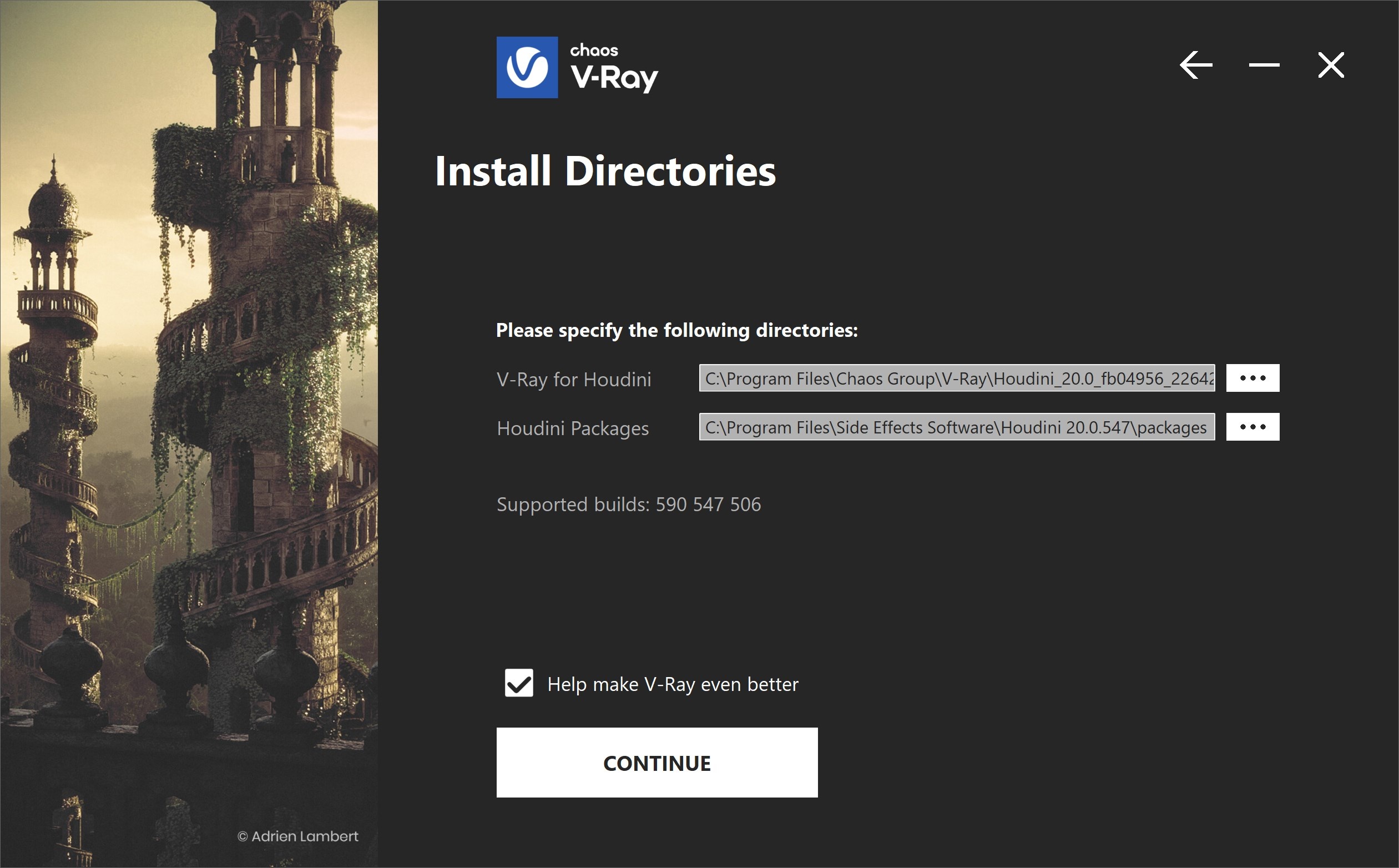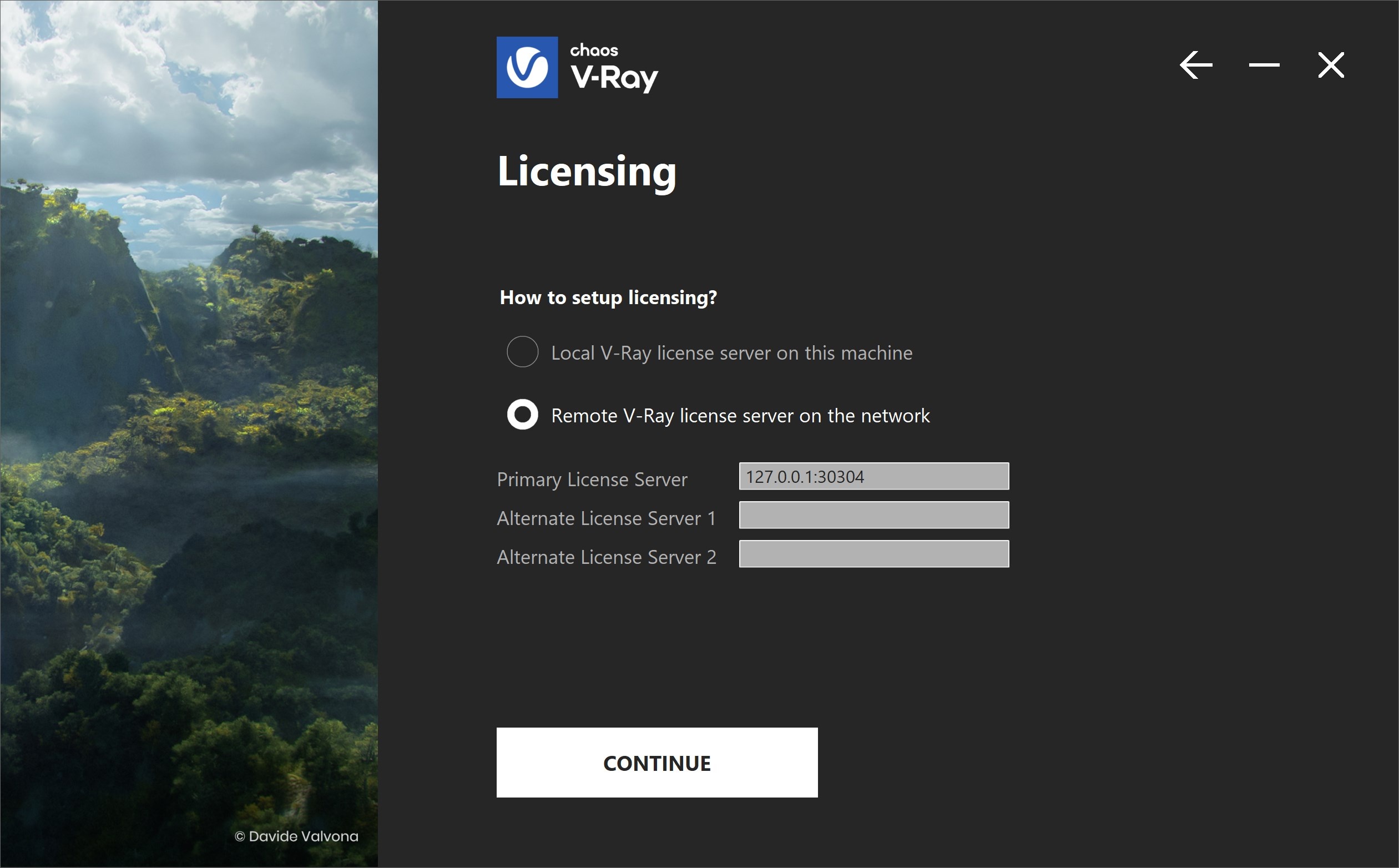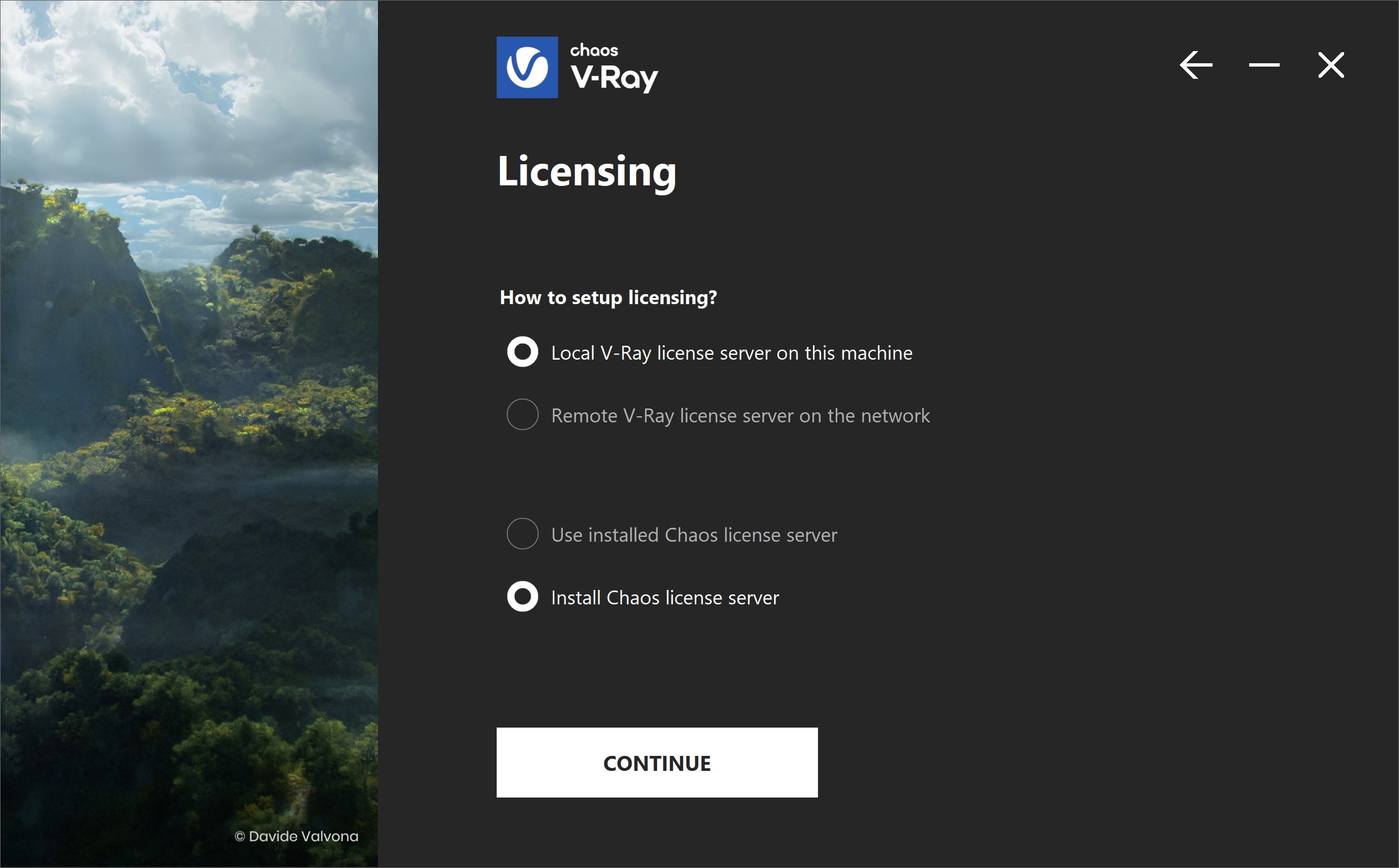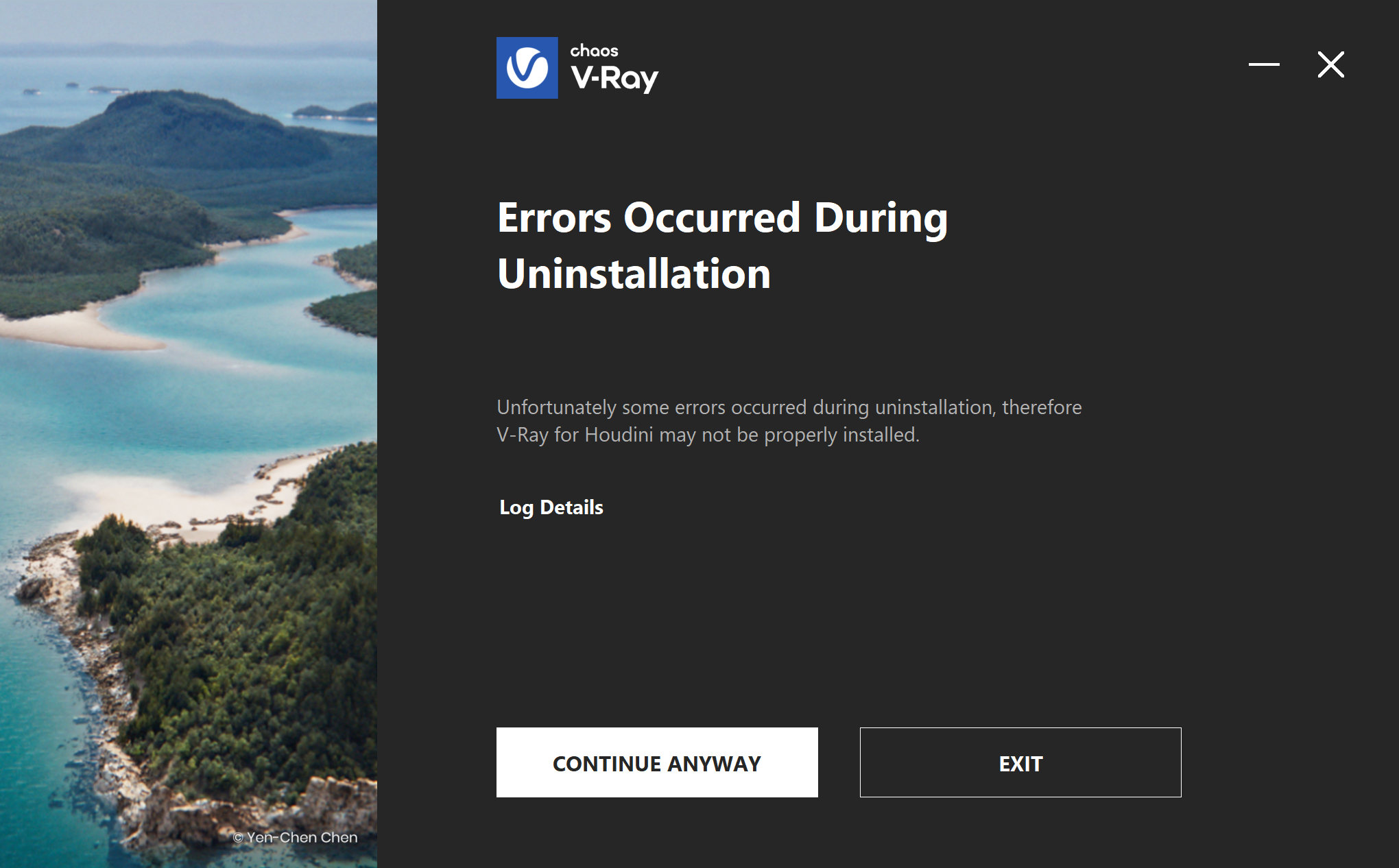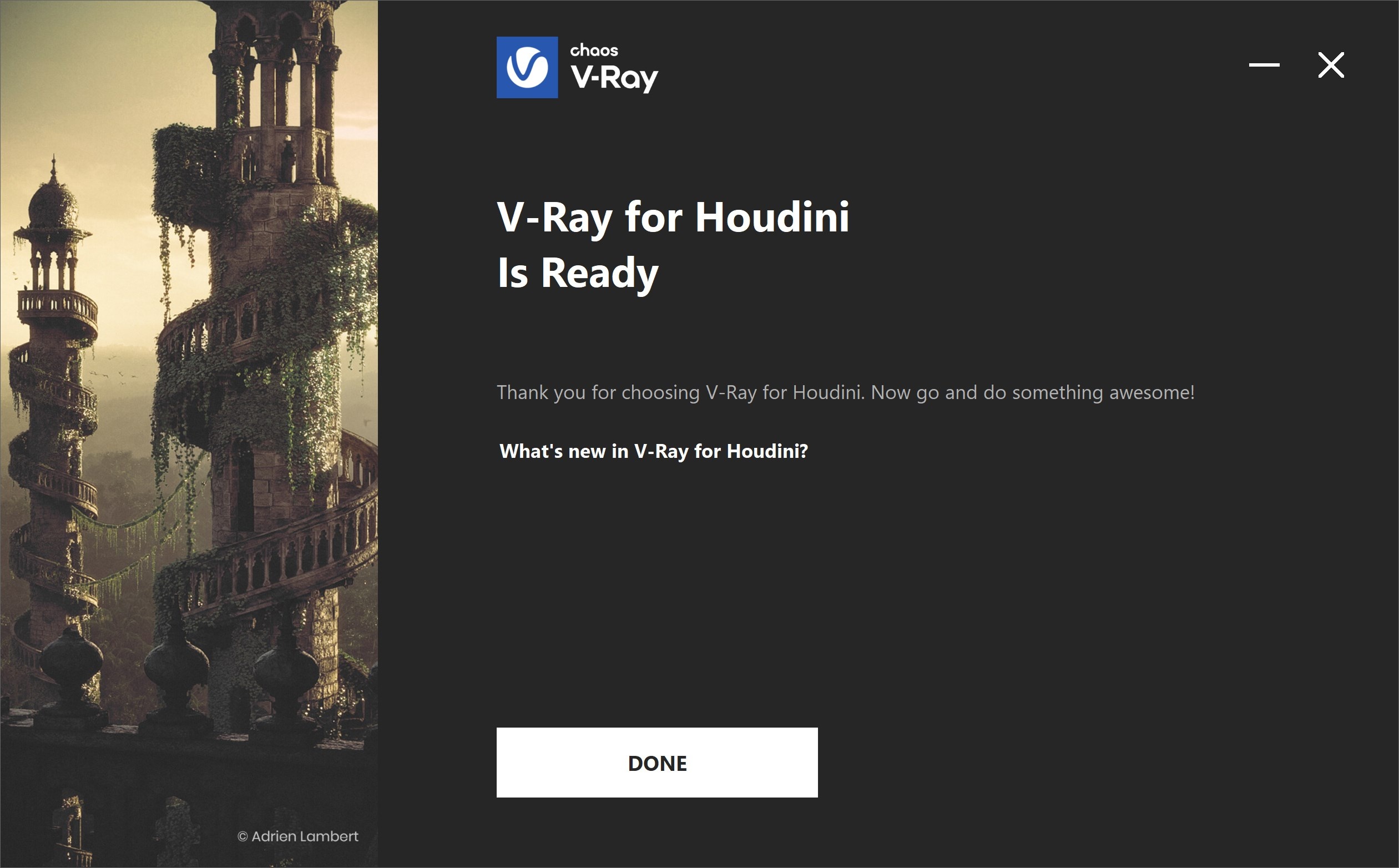Page History
This page provides some details on how to get information on installing V-Ray up and runningfor Houdini.
| UI Button | ||||||||||
|---|---|---|---|---|---|---|---|---|---|---|
|
Overview
...
| Section | |||||||||||||||||
|---|---|---|---|---|---|---|---|---|---|---|---|---|---|---|---|---|---|
|
Installing V-Ray via Installer
...
|
...
|
...
| direction | horizontal |
|---|
| Tabs Page | |||||||||||||||||||||||||||||||||||||||||||||||||||||||||||||||||||||||||||||||||||||||||||||||||||||||||||||||||||||||||||||||||||||||||||||
|---|---|---|---|---|---|---|---|---|---|---|---|---|---|---|---|---|---|---|---|---|---|---|---|---|---|---|---|---|---|---|---|---|---|---|---|---|---|---|---|---|---|---|---|---|---|---|---|---|---|---|---|---|---|---|---|---|---|---|---|---|---|---|---|---|---|---|---|---|---|---|---|---|---|---|---|---|---|---|---|---|---|---|---|---|---|---|---|---|---|---|---|---|---|---|---|---|---|---|---|---|---|---|---|---|---|---|---|---|---|---|---|---|---|---|---|---|---|---|---|---|---|---|---|---|---|---|---|---|---|---|---|---|---|---|---|---|---|---|---|---|---|
| |||||||||||||||||||||||||||||||||||||||||||||||||||||||||||||||||||||||||||||||||||||||||||||||||||||||||||||||||||||||||||||||||||||||||||||
Before running the installation, make sure your Windows account has administrative privileges. Run the installer. 1. Upon the start of the installation, Windows may ask you for permission to run the installer with administrator privileges. Please confirm. 2. You will be presented with the V-Ray licensing agreement. Please take a moment to review the agreement. Check the I accept the Agreement checkbox and click Install to proceed with standard installation. If you need to customize your V-Ray installation, press the Advanced button.
3. If you choose the Local Licensing Option, you are presented with the License Server installation.
Chaos License Server OptionsAt this step you can choose the license server directory. Migrate data during installation – When enabled, transfers all of your settings made with older versions of the License Server, such as enabled dongle subsystem, proxy settings, etc. Disabling this option will install License Server with all settings at their defaults and any custom settings from the previous installation will be lost. Add firewall exception – Enabling this option allows the default licensing port (TCP 30304) in the firewall. If you disable it at this step, you will need to manually add firewall exceptions later.
4. After you click the Install button, the installer will proceed to uninstall any previous versions and install V-Ray on your machine. If the installer detects any applications that need to be closed, they will be listed before being able to continue. Please close them and click Continue.
5. Once V-Ray installation has finished, the Material Library installation starts. Note that the download process might take a while. If you abort the download, it will affect only the Material Library download and not the whole V-Ray installation.
6. Now V-Ray 5 is ready to render! |
...
|
Running the Installer
...
| title | macOS |
|---|
Before running the installation, make sure your
...
OS account has administrative privileges.
Run the installer.
...
Windows / macOS / Linux may ask you for permission to run the installer with administrator privileges. Please confirm
...
.
| Section | |||||||||||||||
|---|---|---|---|---|---|---|---|---|---|---|---|---|---|---|---|
|
| title | Click here to see the Advanced installation options... |
|---|
| Section | |||||||||||||||
|---|---|---|---|---|---|---|---|---|---|---|---|---|---|---|---|
|
V-Ray type
The available installation types are:
Full – A full installation that includes V-Ray for Houdini, IPR for Houdini, V-Ray Standalone, V-Ray SDK, V-Ray Tools and Documentation. It allows you to use V-Ray in Houdini, do Distributed or Network Rendering, run IPR render server, use V-Ray SDK, and use the different V-Ray Tools.
Standalone only – An installation which includes V-Ray Standalone and IPR render server. Please choose this option if you plan to use this machine only for Distributed Rendering with V-Ray Standalone and an IPR render server.
Install Chaos Cloud Client – Enable this checkbox to install the Chaos Cloud client application. Chaos Cloud is a software as a service (SaaS) which allows you to submit and render scenes with cloud-based V-Ray. See more information on the Chaos Cloud page.
ui-
| type | note |
|---|
Information
on Howon How to run the MacOS installer safely on macOS Catalina and later can be found on the Installation of Chaos Cloud Rendering Client App page or in Apple's How to open an app that hasn’t been notarized or is from an unidentified developer article.
| UI Steps | |||||||||||||||||||||||||||||||||||||||||||||||||||||||||||||||||||||||||||||||||||||||||||||||||||||||||||||||||||||||||||||||||||||||||||||||||||||||||||||||||||||||||||||||||||||||||||||||||||||||||||||||||||||||||||||||||||||||||||||||||||||||||||||||||||||||||||||||||||||||||||||||||||||||||||||||||||||||||||||||||||||||||||||||||||||||||||||||||||||||||||||||||||||||||||||||||||||||||||||||||||||||||||||||||
|---|---|---|---|---|---|---|---|---|---|---|---|---|---|---|---|---|---|---|---|---|---|---|---|---|---|---|---|---|---|---|---|---|---|---|---|---|---|---|---|---|---|---|---|---|---|---|---|---|---|---|---|---|---|---|---|---|---|---|---|---|---|---|---|---|---|---|---|---|---|---|---|---|---|---|---|---|---|---|---|---|---|---|---|---|---|---|---|---|---|---|---|---|---|---|---|---|---|---|---|---|---|---|---|---|---|---|---|---|---|---|---|---|---|---|---|---|---|---|---|---|---|---|---|---|---|---|---|---|---|---|---|---|---|---|---|---|---|---|---|---|---|---|---|---|---|---|---|---|---|---|---|---|---|---|---|---|---|---|---|---|---|---|---|---|---|---|---|---|---|---|---|---|---|---|---|---|---|---|---|---|---|---|---|---|---|---|---|---|---|---|---|---|---|---|---|---|---|---|---|---|---|---|---|---|---|---|---|---|---|---|---|---|---|---|---|---|---|---|---|---|---|---|---|---|---|---|---|---|---|---|---|---|---|---|---|---|---|---|---|---|---|---|---|---|---|---|---|---|---|---|---|---|---|---|---|---|---|---|---|---|---|---|---|---|---|---|---|---|---|---|---|---|---|---|---|---|---|---|---|---|---|---|---|---|---|---|---|---|---|---|---|---|---|---|---|---|---|---|---|---|---|---|---|---|---|---|---|---|---|---|---|---|---|---|---|---|---|---|---|---|---|---|---|---|---|---|---|---|---|---|---|---|---|---|---|---|---|---|---|---|---|---|---|---|---|---|---|---|---|---|---|---|---|---|---|---|---|---|---|---|---|---|---|---|---|---|---|---|---|---|---|---|---|---|---|---|---|---|---|---|---|---|---|---|---|---|---|---|---|---|---|---|---|---|---|---|---|---|---|---|---|---|---|---|---|---|---|---|---|---|---|---|---|---|---|---|---|
| section
| ||||||||||||||||||||||||||||||||||||||||||||||||||||||||||||||||||||||||||||||||||||||||||||||||||||||||||||||||||||||||||||||||||||||||||||||||||||||||||||||||||||||||||||||||||||||||||||||||||||||||||||||||||||||||||||||||||||||||||||||||||||||||||||||||||||||||||||||||||||||||||||||||||||||||||||||||||||||||||||||||||||||||||||||||||||||||||||||||||||||||||||||||||||||||||||||||||||||||||||||||||||||||||||||||
|
...
|
Licensing V-Ray
...
Once the installation of the Chaos License Server installation is donecomplete, you are directed to the Chaos License Server local host (127.0.0.1:30304) in order to sign in.
| UI Text Box | ||
|---|---|---|
| ||
The Chaos License Server will skip its installation process for two reasons:
|
...
For full information on the Chaos License Server options and settings, see the Licensing section of the documentation.
Loading the V-Ray Shelf
...
When starting V-Ray for Houdini for the first time, you will need to manually load the V-Ray shelfShelf. From the Houdini shelf, click the plus + icon, navigate to Shelves, and select V-Ray from the list.
| Anchor | ||||
|---|---|---|---|---|
|
...
To render with V-Ray, simply press click the Render button from the V-Ray Shelf. This will automatically create creates a vray_renderer node in the Network Editor (if one is not already present) and launch launches the V-Ray Frame Buffer.
...
| Column | ||
|---|---|---|
| ||
| Column | ||
|---|---|---|
| ||
...
| width | 10% |
|---|
...