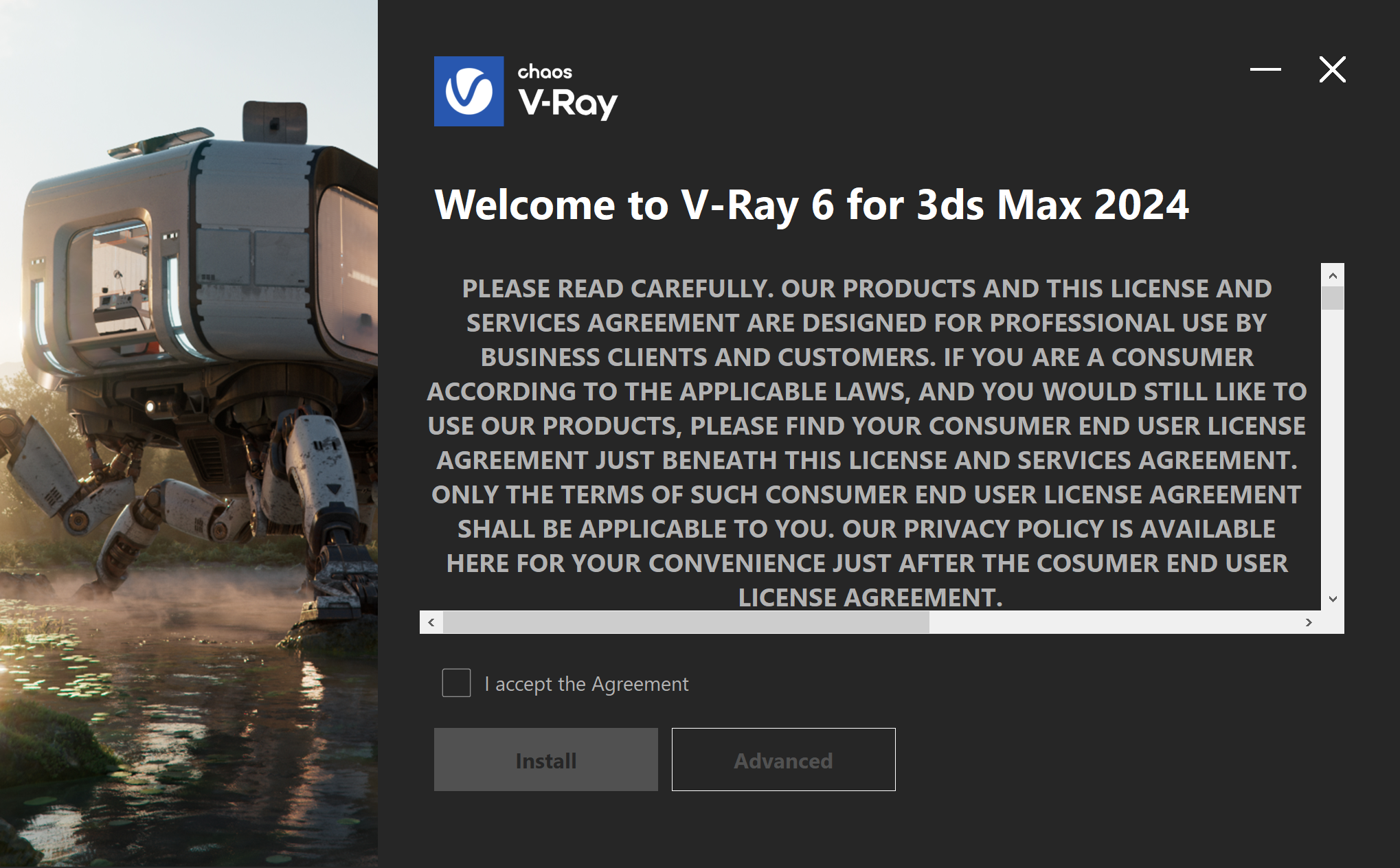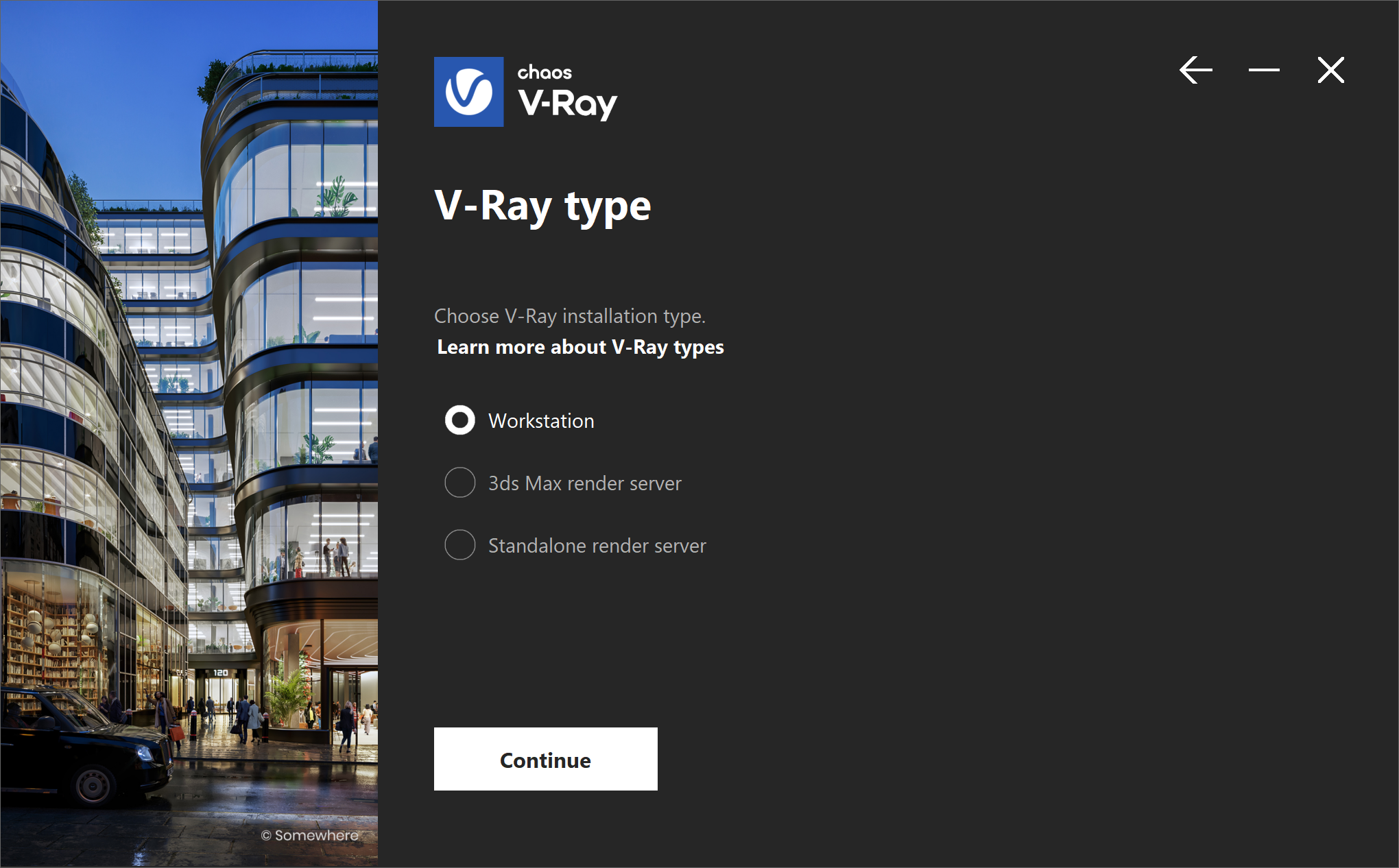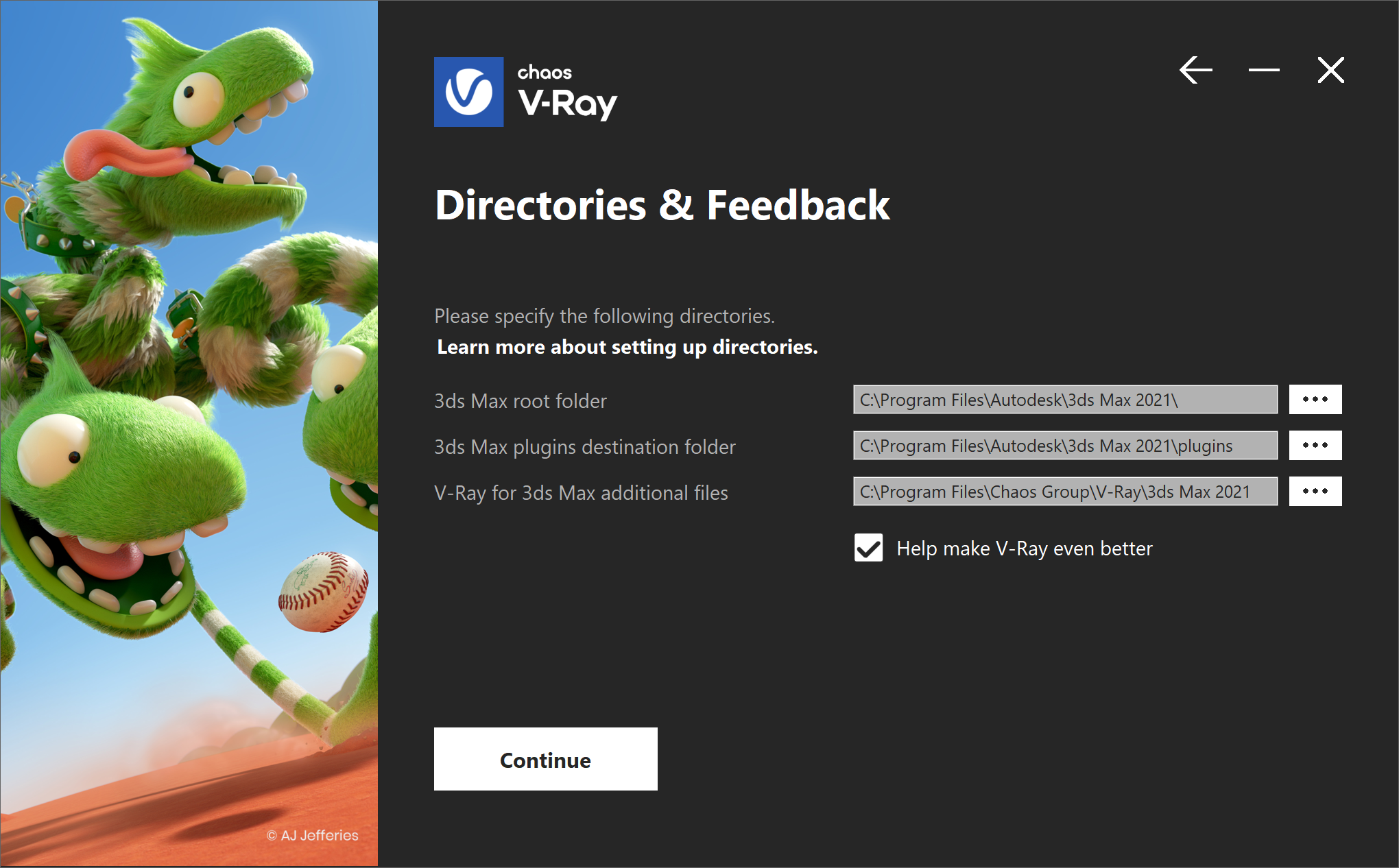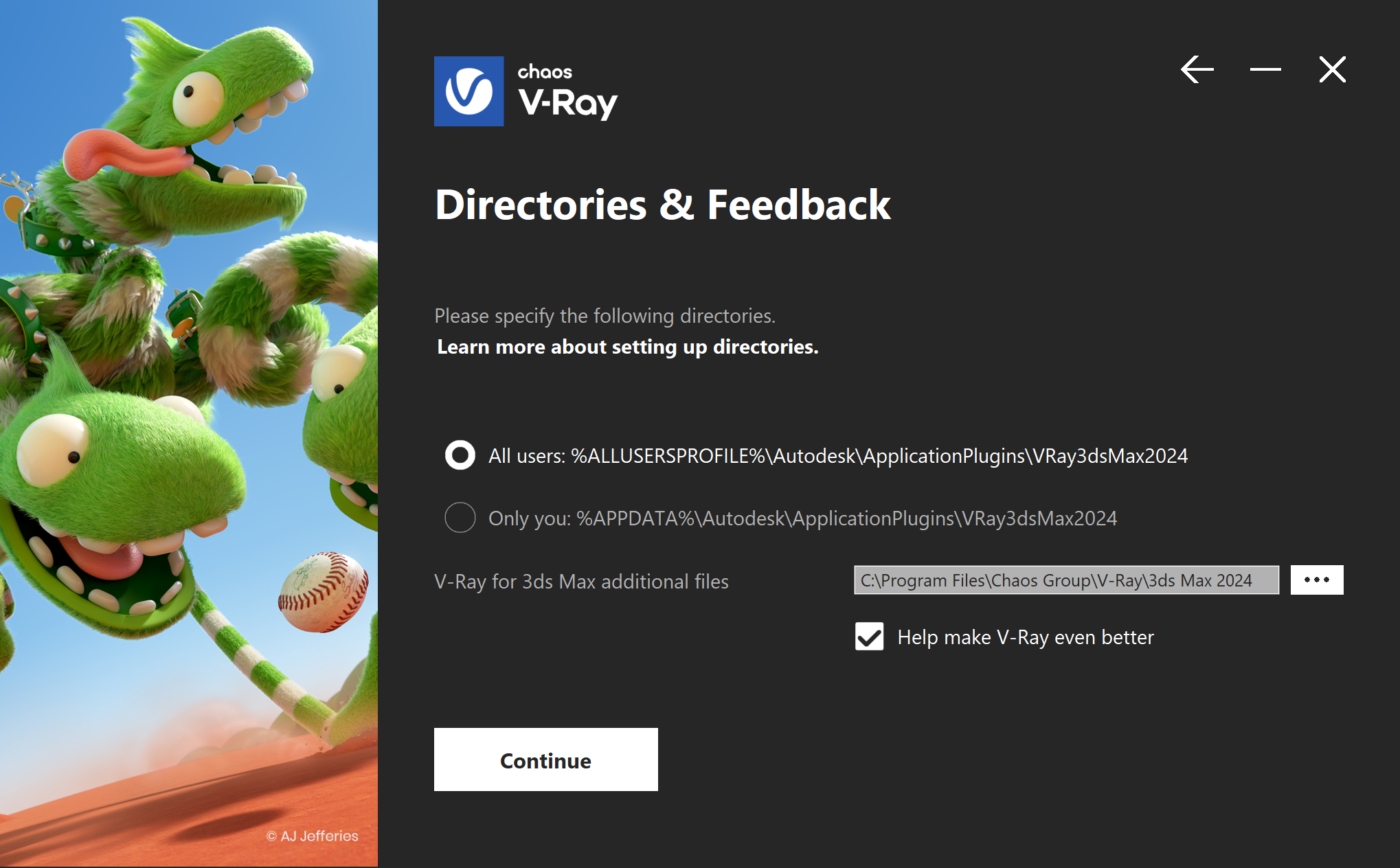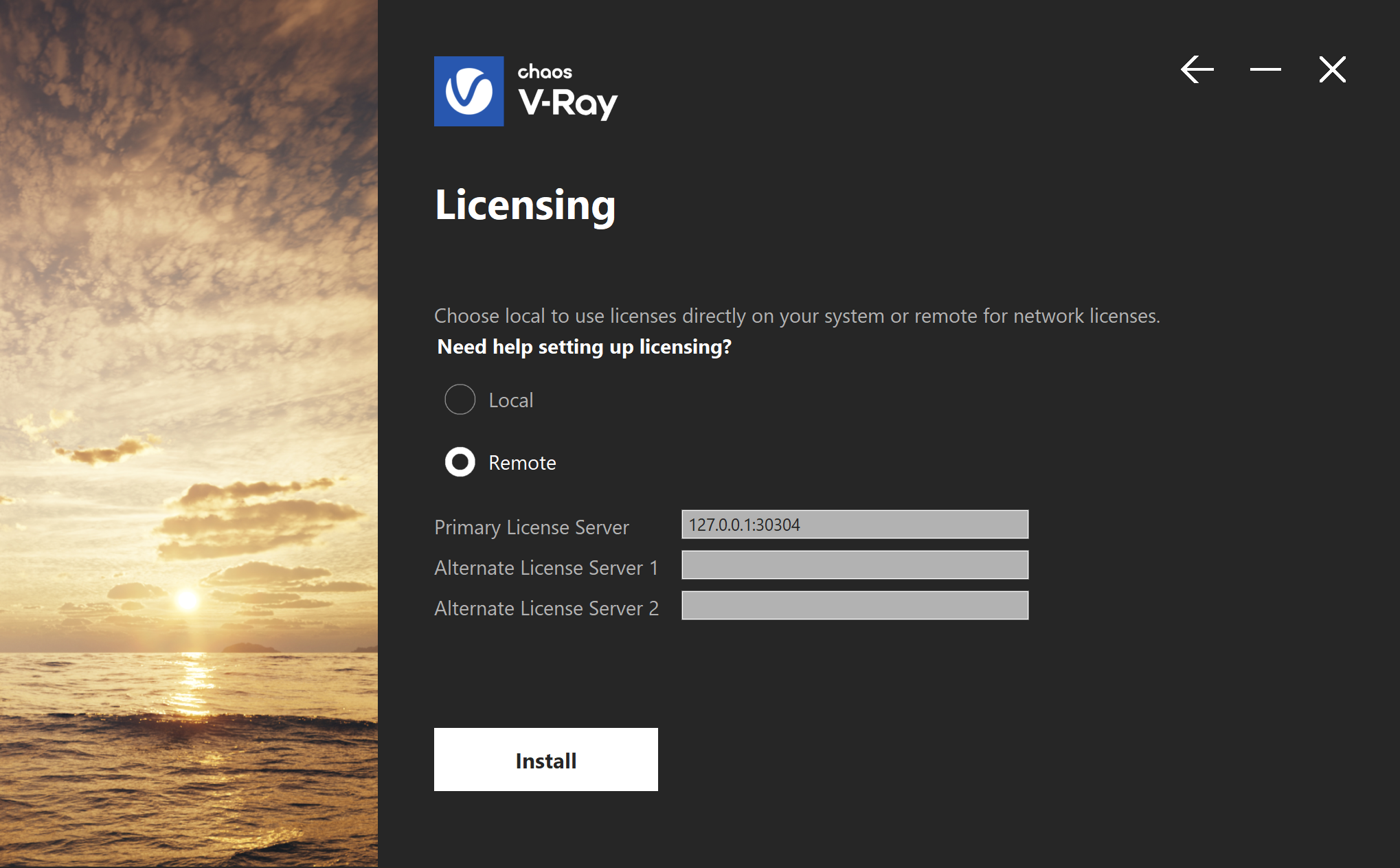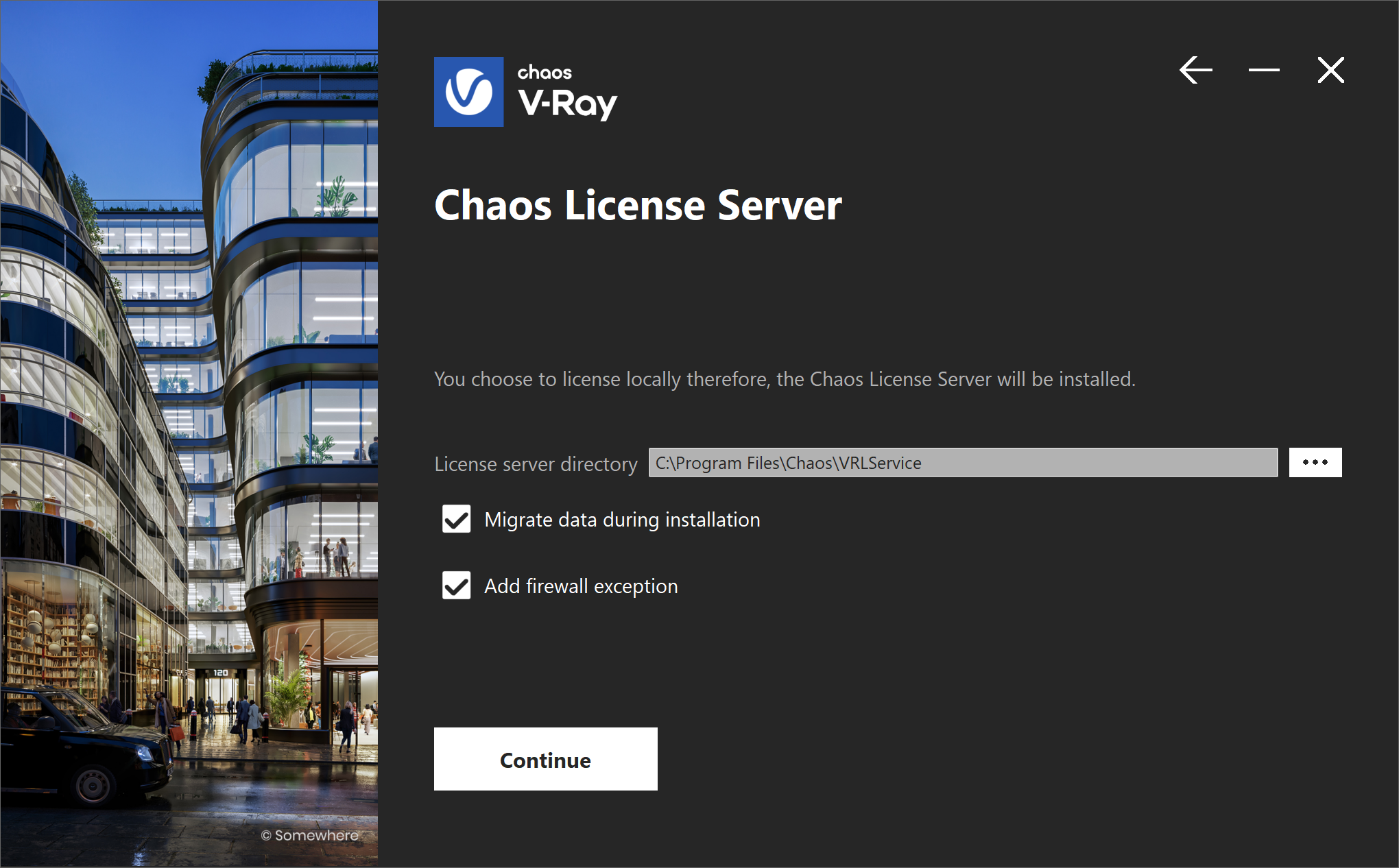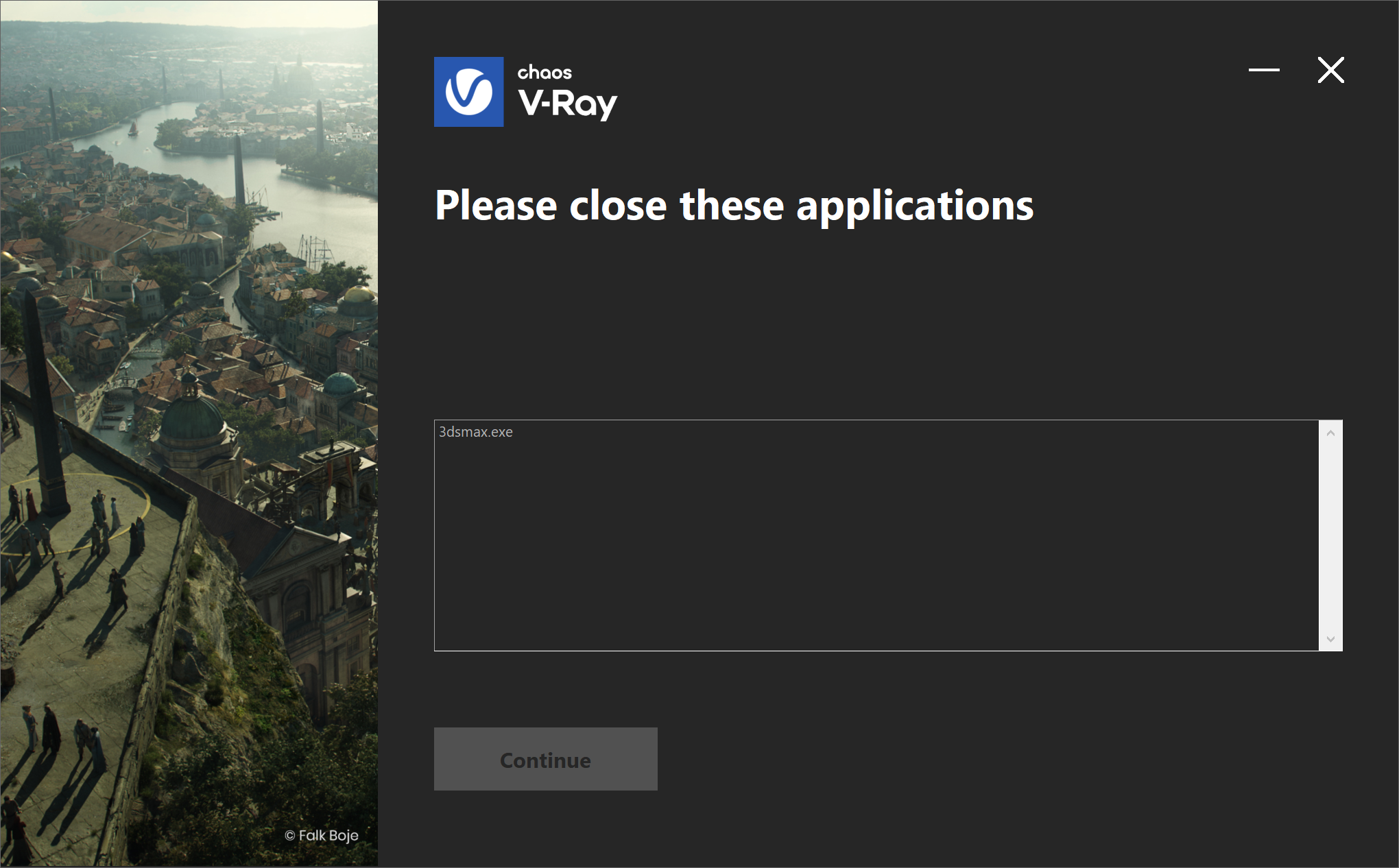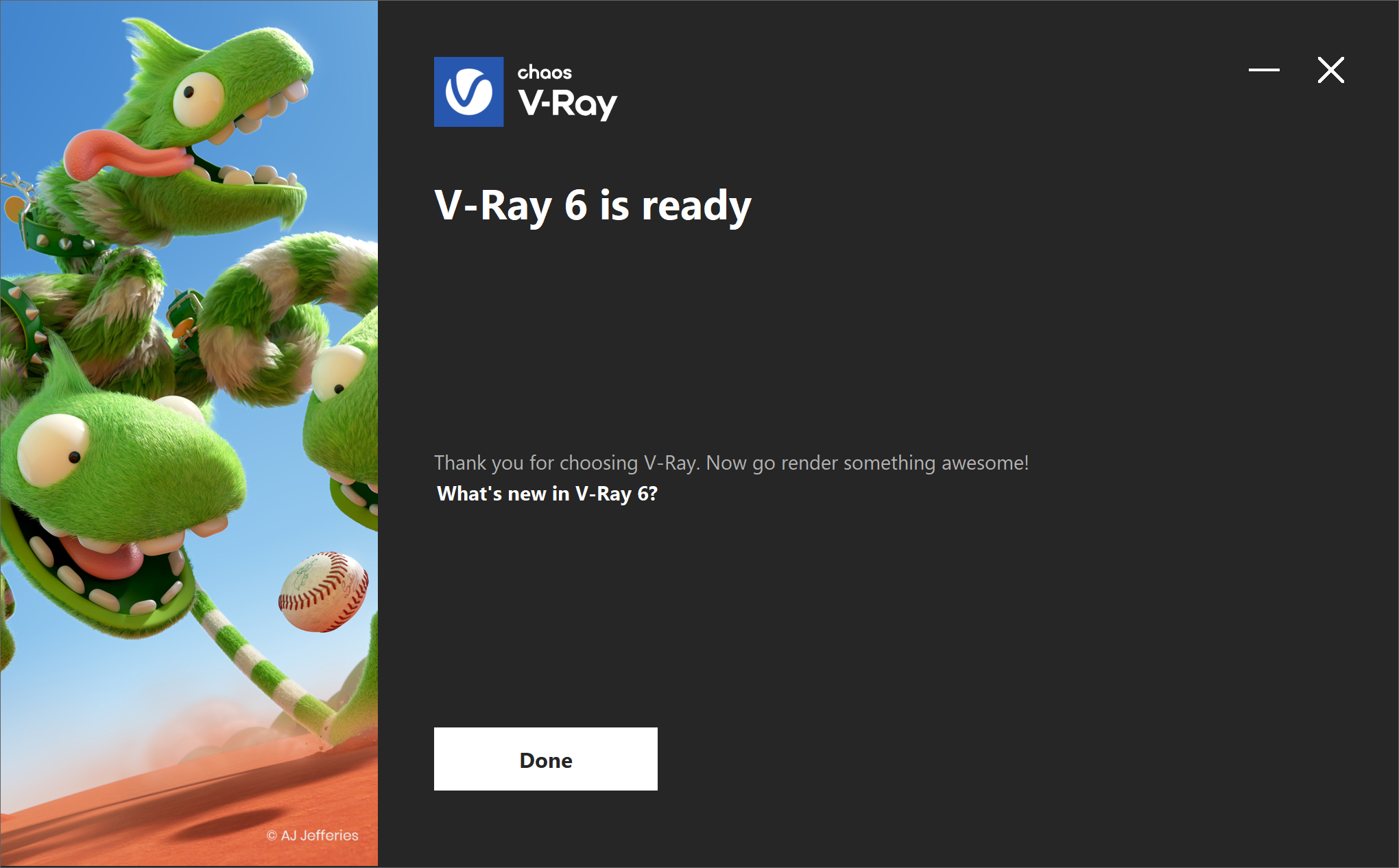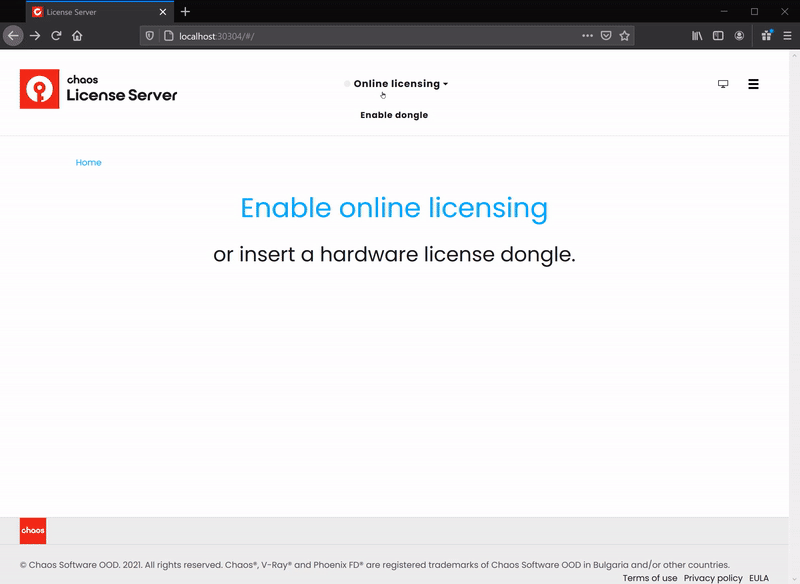Page History
| Multiexcerpt | ||
|---|---|---|
| ||
This page provides information on installing V-Ray for 3ds Max. OverviewThis guide is to serve as a reference for installing V-Ray for 3ds Max and 3ds Max Design. |
...
A complete installation of V-Ray for 3ds Max consists |
...
of V-Ray, |
...
V-Ray GPU, |
...
V-Ray Standalone, |
...
V-Ray DR Spawner, V-Ray license server, V-Ray tools, V-Ray SDK, V-Ray Chaos Cloud Client |
...
Download V-Ray
...
. |
...
If you are a trial user, please refer to |
...
...
, as the process differs from the one showed on this page.
|
...
Installing V-Ray for 3ds MaxThe V-Ray installer |
...
automatically |
...
removes any previous installations. |
...
Thus, you can seamlessly upgrade from previous versions. If you experience problems, you can manually uninstall the previous versions to perform a clean install. For more information, please refer to the Uninstall V-Ray page. |
Before running the installation, make sure your Windows account has administrative privileges. Run the installer. 1. Upon the start of the installation, Windows may ask you for permission to run the installer with administrator privileges. Please confirm. |
...
2. You will be presented with the V-Ray licensing agreement. Please take a moment to review the agreement. |
...
Enable the I accept the Agreement checkbox and click Install to proceed with standard installation. If you need to customize your V-Ray installation, |
...
click the Advanced button. |
...
Advanced Installation Options
|
3. If you are installing V-Ray for the first time, you are presented with the License Server installation. Please take a moment to read the License Server Agreement and once ready, accept the agreement. You can skip the License Server installation by pressing the Skip button.
4. Optionally, you can install the Chaos Cloud client. Please take a moment to read the Terms of Service and accept the agreement. You can skip the Chaos Cloud installation by pressing the Skip button.
...
4. After you click the Install button, the installer |
...
proceeds to uninstall any previous versions and |
...
installs V-Ray on your machine. If the installer detects any applications that need to be closed, they |
...
are listed before being able to continue. Please close them and click Continue. |
...
5. Now V-Ray |
...
is ready to render! |
...
Check your License |
...
Once the installation of the License Server |
...
is done, you are directed to the License Server local host (127.0.0.1:30304) in order to sign in |
...
. |
...
|
...
For full information on the License Server options and settings, see the Licensing section of the documentation. |