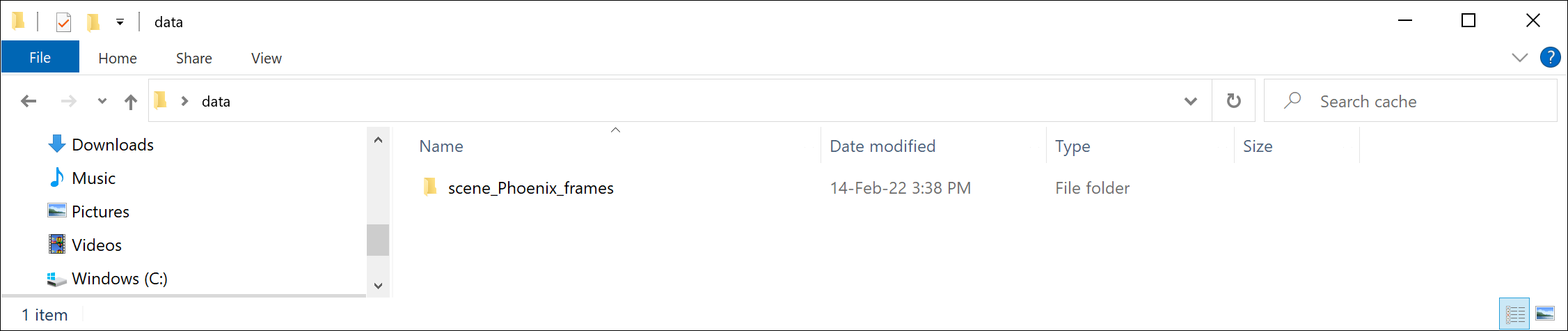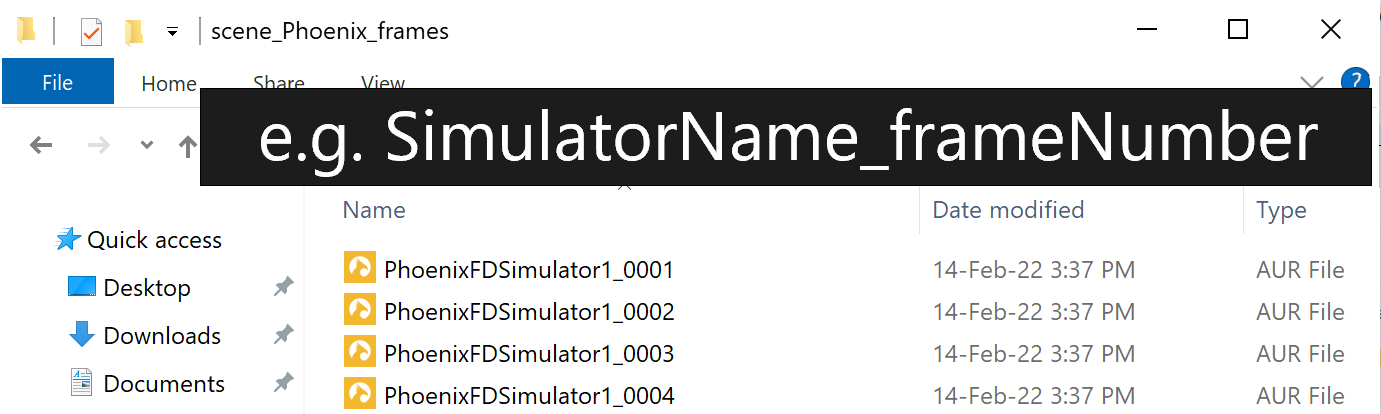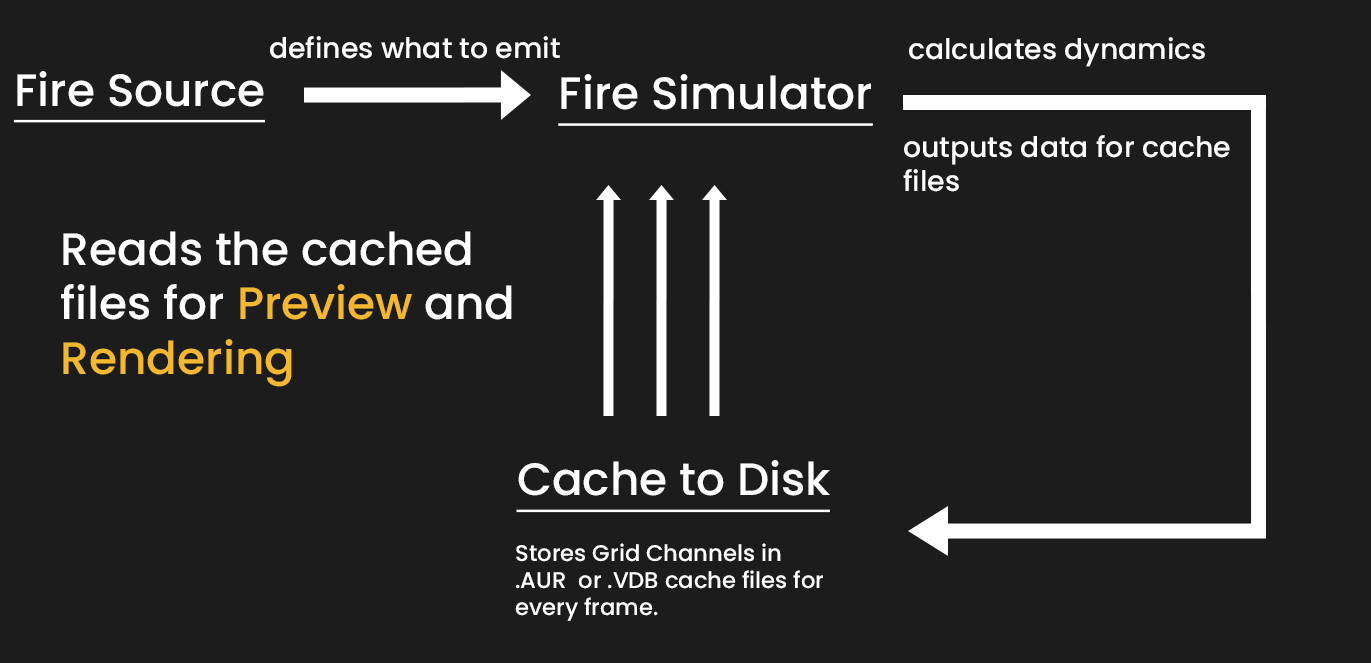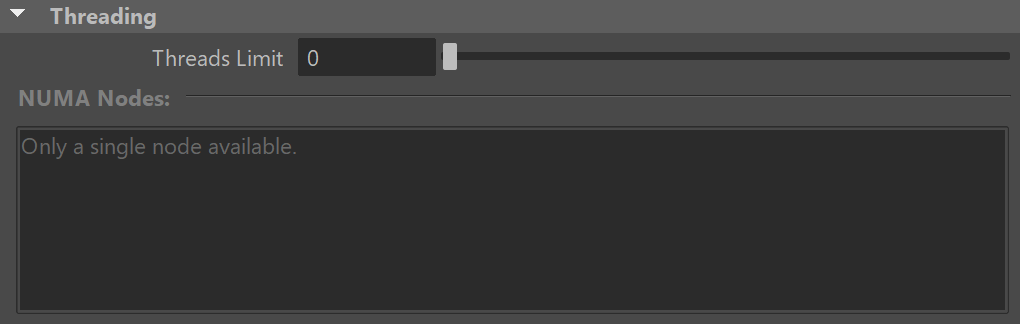Page History
...
Above the Simulation rollout are several actions for controlling the simulation.
| Section | ||||||||||
|---|---|---|---|---|---|---|---|---|---|---|
|
| Anchor | ||||
|---|---|---|---|---|
|
...
| UI Text Box | ||||||||||||||||||||||||||||||||||||
|---|---|---|---|---|---|---|---|---|---|---|---|---|---|---|---|---|---|---|---|---|---|---|---|---|---|---|---|---|---|---|---|---|---|---|---|---|
| ||||||||||||||||||||||||||||||||||||
|
Parameters
...
| Section | ||||||||||||||||||||
|---|---|---|---|---|---|---|---|---|---|---|---|---|---|---|---|---|---|---|---|---|
|
...
| UI Text Box | ||
|---|---|---|
| ||
This section of the UI displays information on the current simulation. |
| Section | |||||||||||||||
|---|---|---|---|---|---|---|---|---|---|---|---|---|---|---|---|
|
...
Edit Script – Opens the script file in the default external editor.
Threading
...
| Section | ||||||||||
|---|---|---|---|---|---|---|---|---|---|---|
|
...