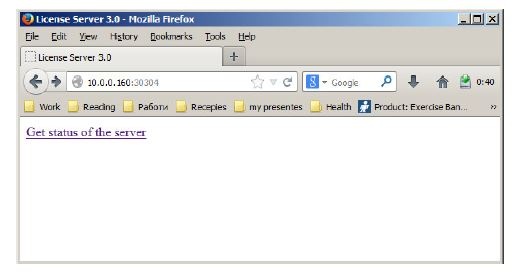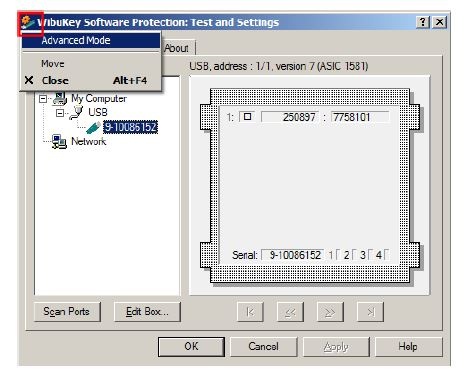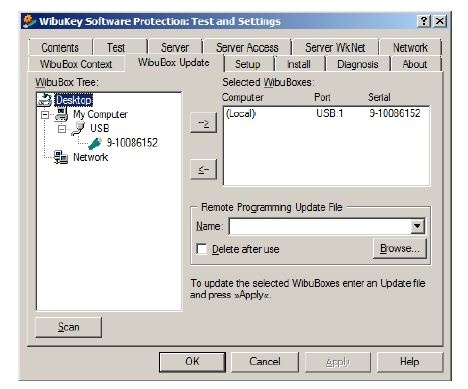Page History
...
Either no access to the Phoenix license server or no available licenses on the Phoenix license server.
| UI Text Box | ||
|---|---|---|
| ||
To run a simulation, you need to have a Phoenix simulation license. To render the result of the simulation, you need a V-Ray license. |
Resolution:
Use the Config License Server... button to input a correct address for the license server. You will need to restart Maya for the changes to take effect.
If this does not resolve the problem, go through the following checklist:
...
- Restart the machine with the Phoenix license server and dongle installed.
- Unplug the dongle and plug it again in a different USB port, preferably USB 2.0. Make sure that Windows properly recognizes the dongle and doesn't show an error message. If you receive an error message, please refer to Phoenix FD License Server Can't Start section.
- Start the Phoenix license server from Windows Start menu > All Programs > Chaos Group > Phoenix FD Adv for Maya... > Licensing > Launch Phoenix FD license server. You may receive a message warning that the Phoenix license server is already running.
- Open the link http://localhost:30304 in a web browser on the same machine. This will open the Phoenix license server status web page. If it looks like the screenshot below, the license server is working.
B. Check the available licenses on the license server
...
On the same machine where the Phoenix license server is running, open the link http://localhost:30304/getstatus and look for your licenses. Refer to the Phoenix FD License Server Status section on the the Set Up Your Phoenix FD License page for more information on the type of licenses you need to look for.
...
.
C. Check connection to license server
...
If you get an error message that the web page can't be accessed, then there is a network problem that prevents the connection to the Phoenix license server. If you have any firewall or antivirus software running on your machines, make sure they are not blocking applications' access to the network or blocking communication on TCP/IP port 30304. Please contact your system administrator for more information.
D. Check the Phoenix license settings
On the machine where you want to use Phoenix, run the Phoenix license client configuration utility from Windows Start menu > Programs > Chaos Group > Phoenix FD for Maya... > Licensing > Administration > Change Phoenix client license settings. In the dialog that appears, make sure that the IP address in the License server field under the Primary license server tab is entered correctly and that the connection port is 30304. If you modify any of these settings, you will need to restart Maya.
...
| UI Text Box | ||
|---|---|---|
| ||
If the Phoenix license server is running on the same machine as Phoenix, you can use localhost or 127.0.0.1 in the License server field. |
| Anchor | ||||
|---|---|---|---|---|
|
...
- If the dongle is plugged in, unplug it.
- Uninstall the WIBU-KEY driver from the Windows Control Panel.
- Update your USB drivers to the latest version.
- Restart your machine.
- Download and install the latest WIBU-KEY drivers from the WIBU Systems website.
- Attach the dongle to a different USB port, preferably a USB 2.0 port. Make sure that Windows recognizes the dongle and doesn't show error messages.
- To verify that dongle is properly installed, go to the Windows Control Panel > System applet. Choose the Hardware tab and then click on the Device manager button. Expand the Universal serial bus controllers list and check for a WIBU-BOX/RU entry there, as shown below. If you do not find this entry, try plugging the dongle into a different USB port.
Dongle Disconnects Periodically
...
- Make sure the dongle is plugged in.
- In the Windows Control Panel, locate the WibuKey management tool and run it:.
- Start Advanced Mode from the system menu by clicking on the system icon in title bar (shown in red below).
- Go to the WibuBox Update tab. Click Browse, specify the .rtu file, and click Apply.