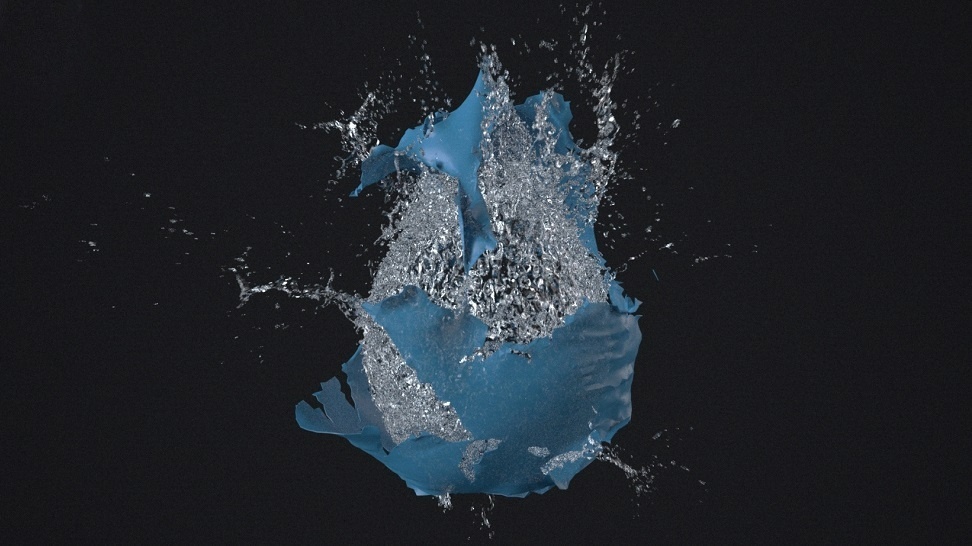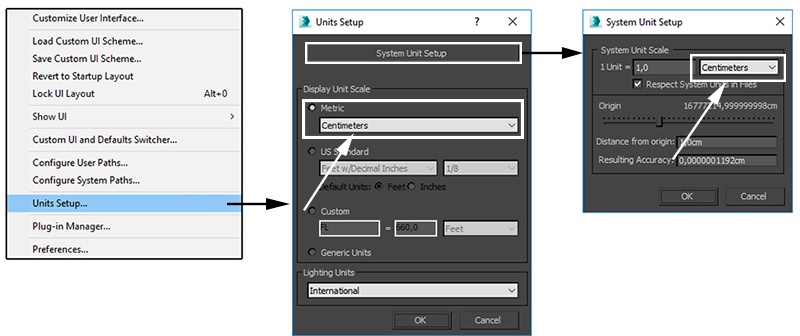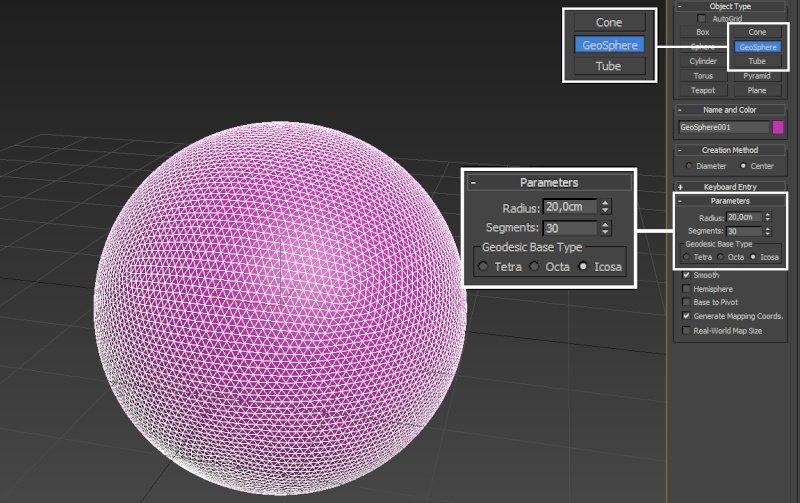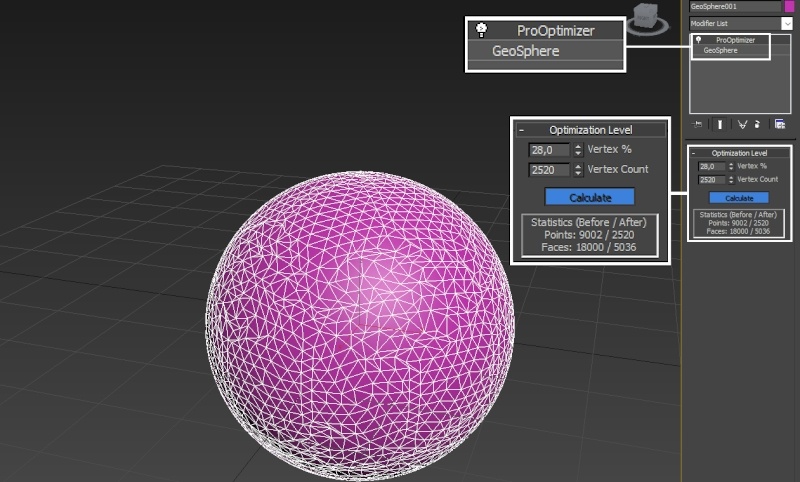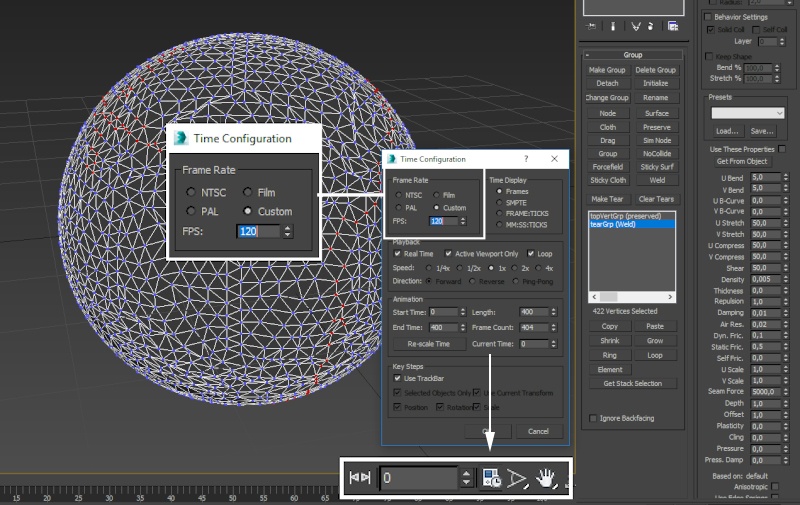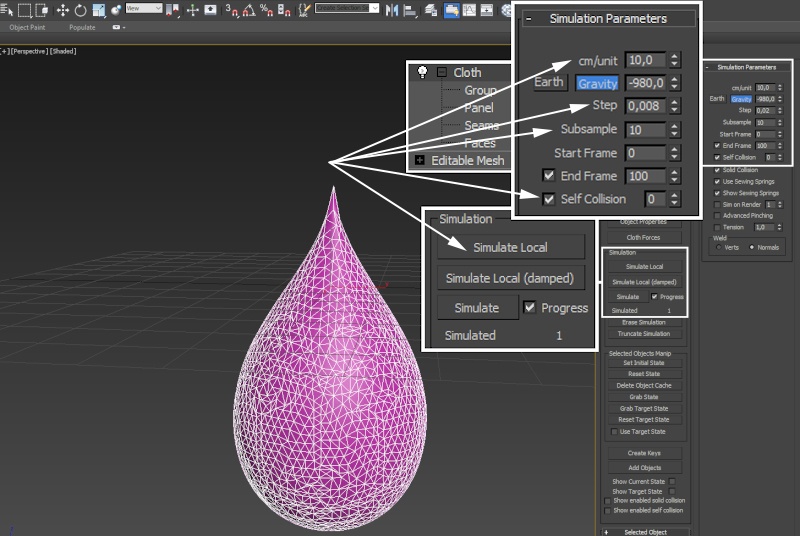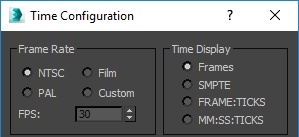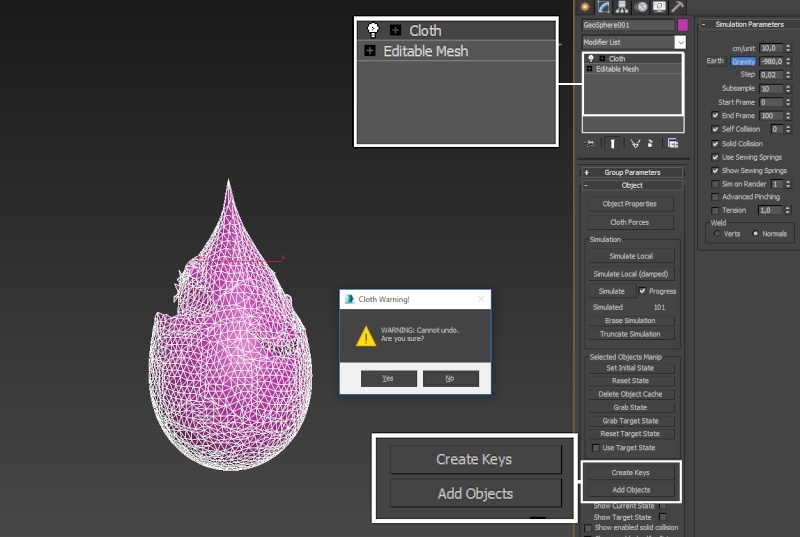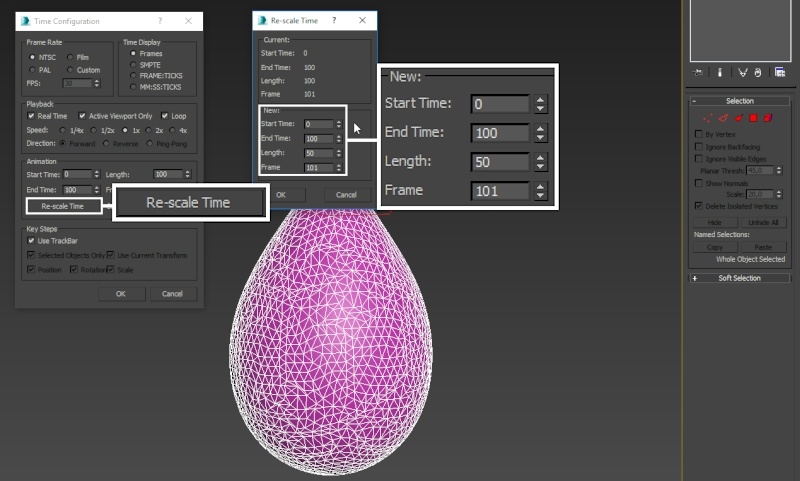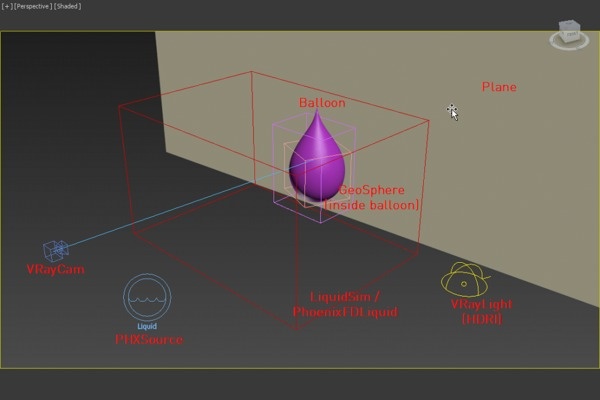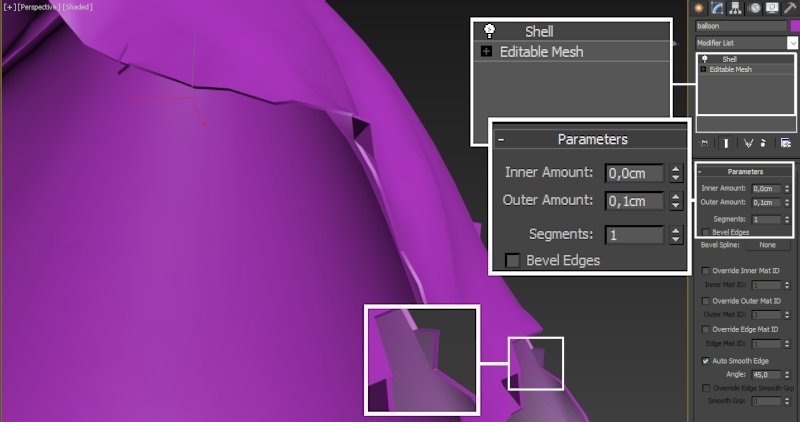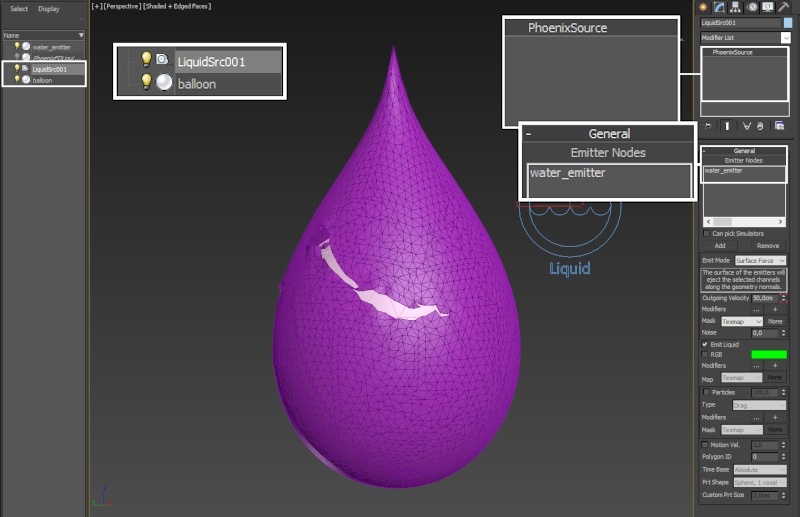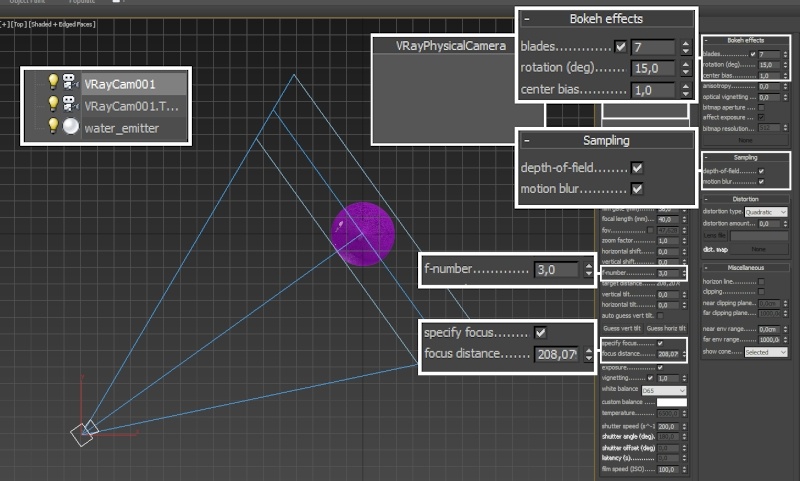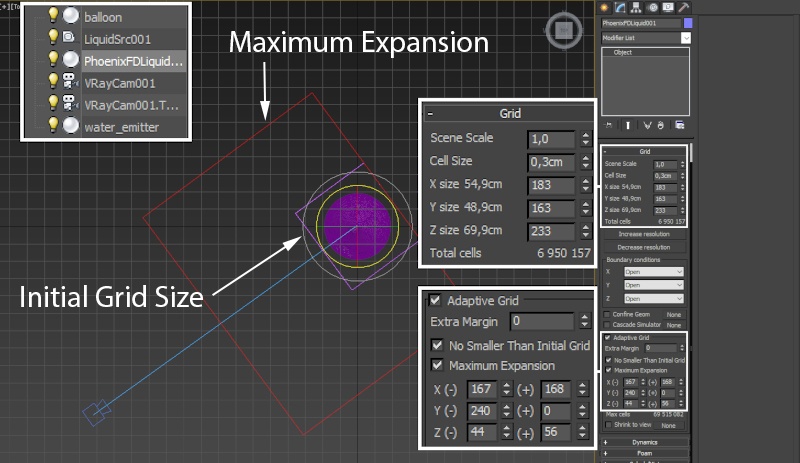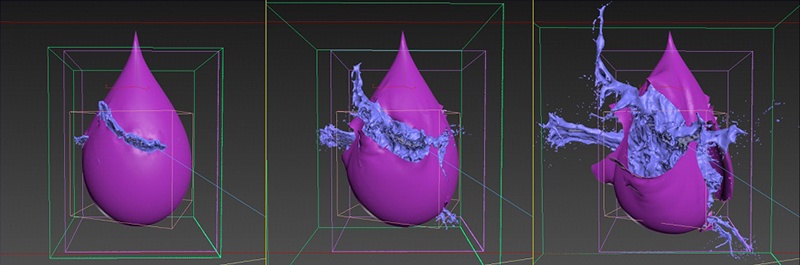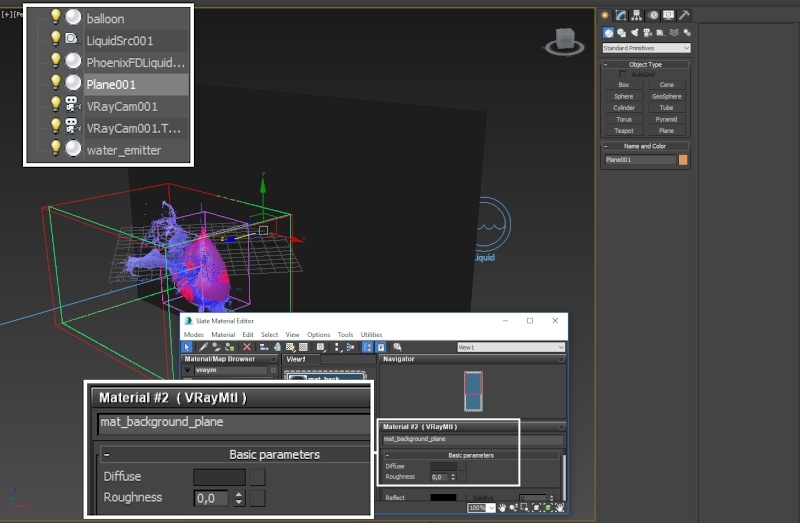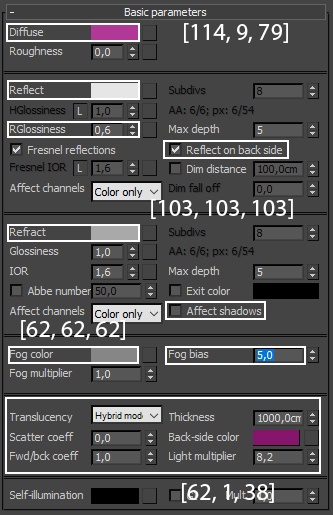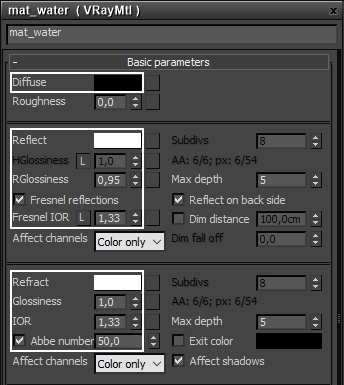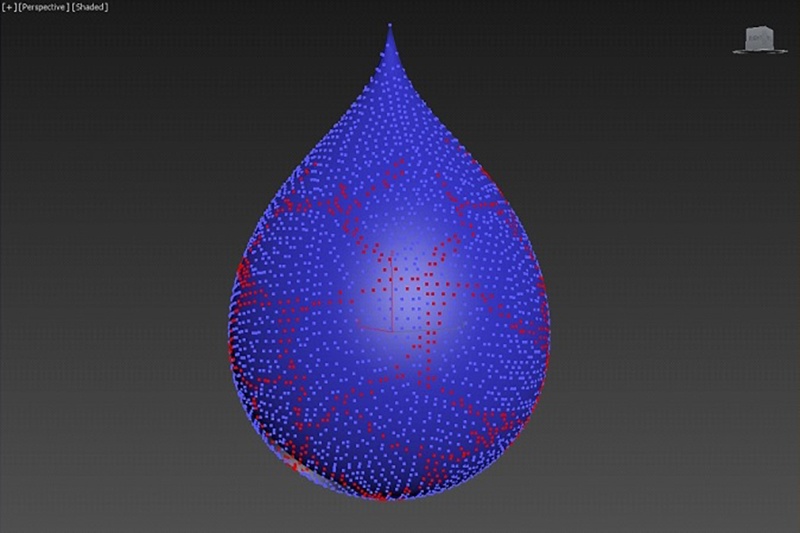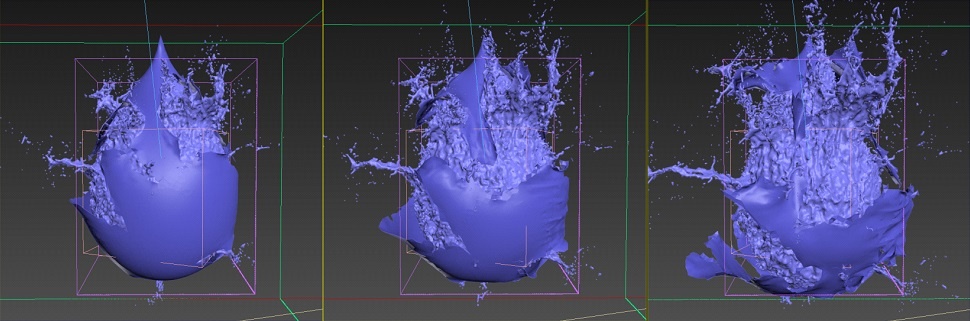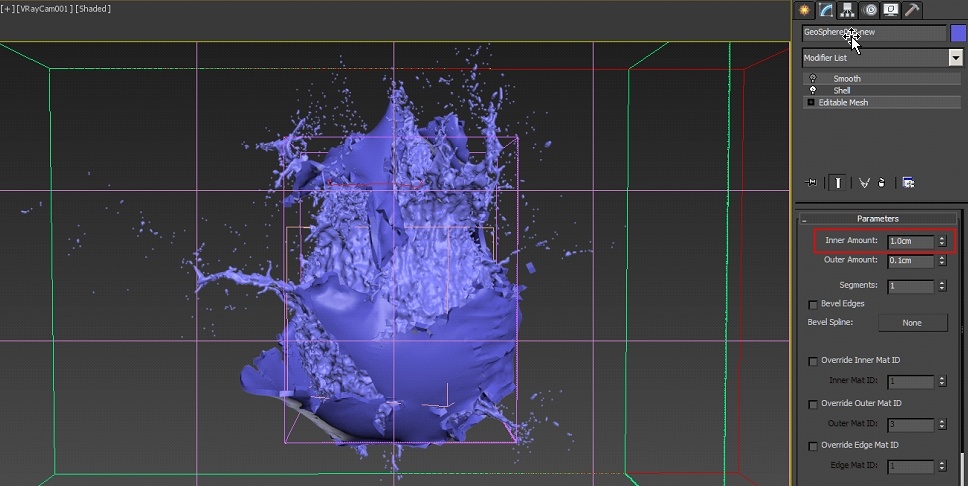Page History
This page provides a tutorial on creating an Exploding Water Balloon simulation in 3ds Max.
Overview
...
| Section |
|---|
...
|
...
|
...
| ||||||||||||||||||||
| Section | ||||||||||||||||||||
|---|---|---|---|---|---|---|---|---|---|---|---|---|---|---|---|---|---|---|---|---|
|
...
|
Units Setup
...
| Section | ||||||||||
|---|---|---|---|---|---|---|---|---|---|---|
|
Cloth Preparation
...
...
| Section | ||||||||||
|---|---|---|---|---|---|---|---|---|---|---|
|
...
| Section | ||||||||||
|---|---|---|---|---|---|---|---|---|---|---|
|
...
| Section | ||||||||||
|---|---|---|---|---|---|---|---|---|---|---|
|
Cloth Simulation
...
...
| Section | ||||||||||
|---|---|---|---|---|---|---|---|---|---|---|
|
...
| Section | ||||||||||
|---|---|---|---|---|---|---|---|---|---|---|
|
...
| Section | |||||
|---|---|---|---|---|---|
|
...
| Section | |||||||||||||
|---|---|---|---|---|---|---|---|---|---|---|---|---|---|
|
...
| Section | ||||||||||
|---|---|---|---|---|---|---|---|---|---|---|
|
PhoenixFD Phoenix FD Liquid Simulation
...
...
| Section | |||||
|---|---|---|---|---|---|
|
Scene Setup
...
...
| Section | ||||||||||
|---|---|---|---|---|---|---|---|---|---|---|
|
...
| Section | ||||||||||
|---|---|---|---|---|---|---|---|---|---|---|
|
...
| Section | ||||||||||
|---|---|---|---|---|---|---|---|---|---|---|
|
...
| Section | ||||||||||
|---|---|---|---|---|---|---|---|---|---|---|
|
Simulator Properties
...
...
| Section | ||||||||||
|---|---|---|---|---|---|---|---|---|---|---|
|
...
| Section | ||||||||||
|---|---|---|---|---|---|---|---|---|---|---|
|
Materials and Lighting
...
...
| Section | ||||||||||
|---|---|---|---|---|---|---|---|---|---|---|
|
Balloon Material
...
...
| Section | ||||||||||
|---|---|---|---|---|---|---|---|---|---|---|
|
Water Material
...
...
| Section | ||||||||||
|---|---|---|---|---|---|---|---|---|---|---|
|
Extra: Instantaneous Burst Simulation
...
| Section | ||||||||||
|---|---|---|---|---|---|---|---|---|---|---|
|
...
| Section | |||||
|---|---|---|---|---|---|
|
Troubleshooting
...
| Section | ||||||||||
|---|---|---|---|---|---|---|---|---|---|---|
|