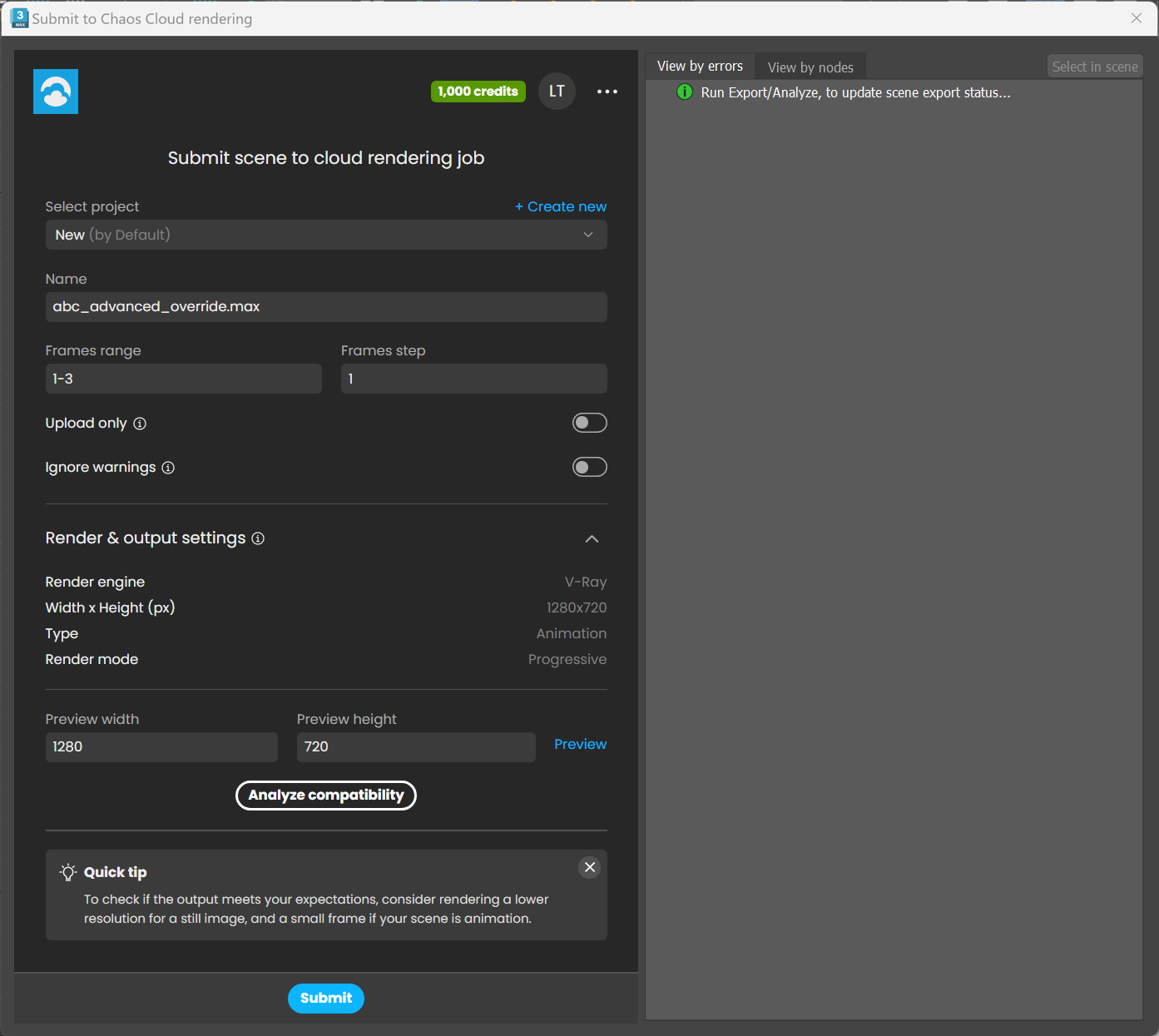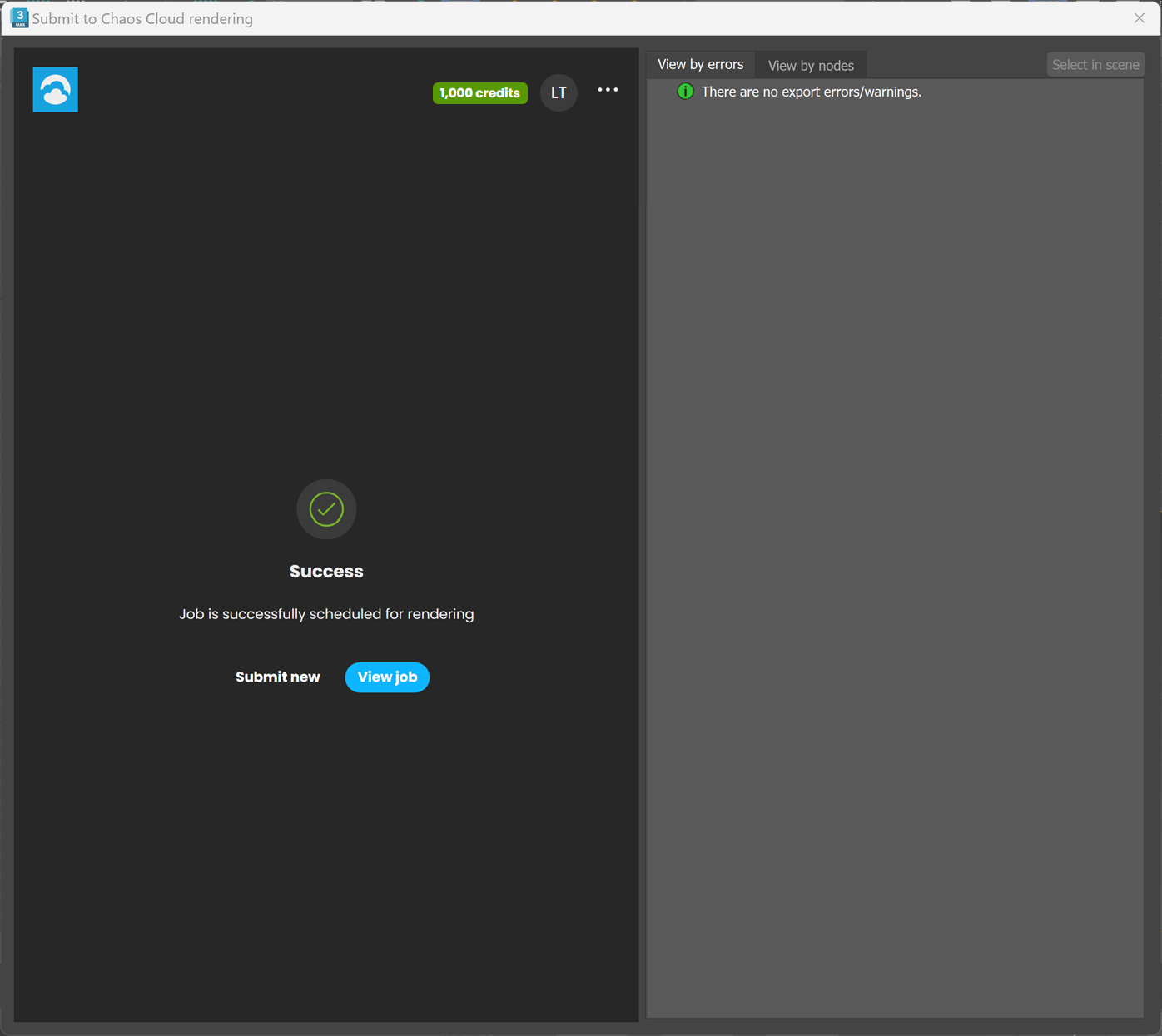Page History
This page provides information about submitting render jobs to Chaos Cloud Rendering from V-Ray for 3ds Max.
Overview
Submitting render jobs to Chaos Cloud Rendering can be is done easily and directly from V-Ray for 3ds Max's interface. This page walks you through the steps of doing so.
| UI Text Box | ||
|---|---|---|
| ||
Chaos Cloud requires the installation of the Chaos Cloud Client Application. For more information, please visit the Installation of Chaos Cloud Client page. |
| UI Text Box | ||
|---|---|---|
| ||
If you add a new version of a job you have already submitted, its upload will be much quicker than the initial upload. Chaos Cloud Rendering compares every new job to the existing ones, and if there is a match, the client app uploads only the changes. This is useful when you make a new iteration of an existing scene and is why it's recommended to keep your jobs in Chaos Cloud Rendering while you are still working on them. |
| UI Expand | |||||||||||||||||||
|---|---|---|---|---|---|---|---|---|---|---|---|---|---|---|---|---|---|---|---|
| |||||||||||||||||||
|
Submitting Render Jobs
V-Ray for 3ds Max provides built-in integration with Chaos Cloud Rendering so you can submit render jobs to the cloud directly from 3ds Max, using the dedicated Submit to Chaos Cloud rendering button. The button is located on the Toolbar.
| Section | ||||||||||||||||||
|---|---|---|---|---|---|---|---|---|---|---|---|---|---|---|---|---|---|---|
|
Clicking the button opens the Submit to Chaos Cloud rendering dialog. Click Submit to send your currently opened scene to Chaos Cloud Rendering for analysisrendering.
| Section | ||||||||||||||||
|---|---|---|---|---|---|---|---|---|---|---|---|---|---|---|---|---|
|
Export animation – Enables the export of animation to Chaos Cloud Rendering.
Frame range – Specifies how to obtain the frame range.
Frame range – Specifies a Start frame and End frame manually.
Scene Animation range – Exports the animation frames already set in the 3ds Max scene.
Preview – Renders a local preview with V-Ray Standalone which is the closest approximation to the render output from Chaos Cloud Rendering. The Width and Height parameters of the Local preview only affect the V-Ray Standalone preview.
Analyze – Exports the scene as a .vrscene to check for possible errors, which (if any) are displayed in the output panel on the right. For more information, see the Scene Analyzer page.
|
| UI Text Box | ||
|---|---|---|
| ||
Alternatively, render jobs can also be submitted through the Standalone Chaos Cloud Application and any command-line interface. For more information, see Submitting render jobs to Chaos Cloud. |
...
Once a job has been submitted it gets analyzed and sent to Chaos Cloud for rendering. Press the Submit new button to submit another job. Press the View job button to view your job on the Cloud.
| Section | |||||||||||||||
|---|---|---|---|---|---|---|---|---|---|---|---|---|---|---|---|
|
Footnotes
| Fancy Bullets | ||
|---|---|---|
| ||
|