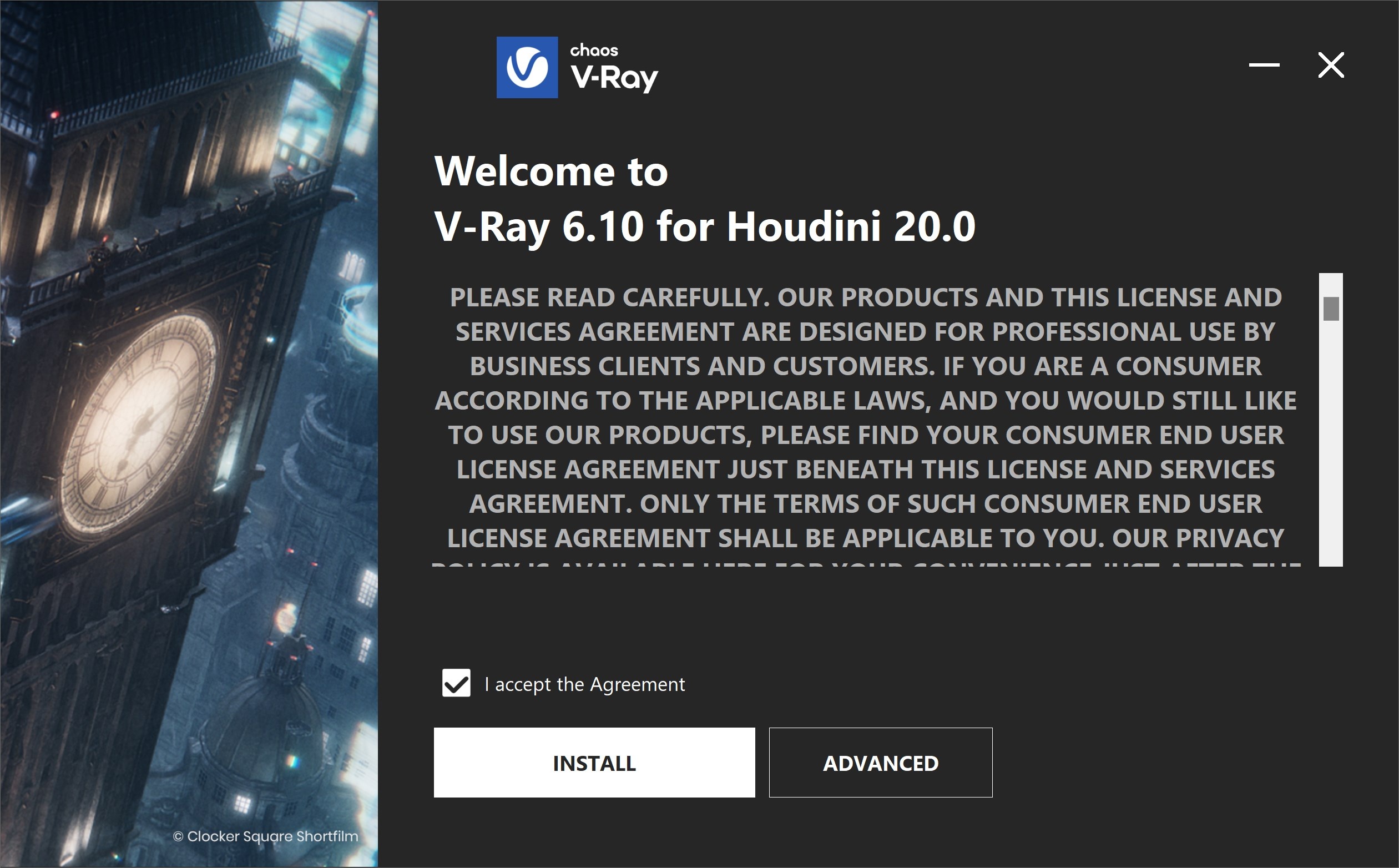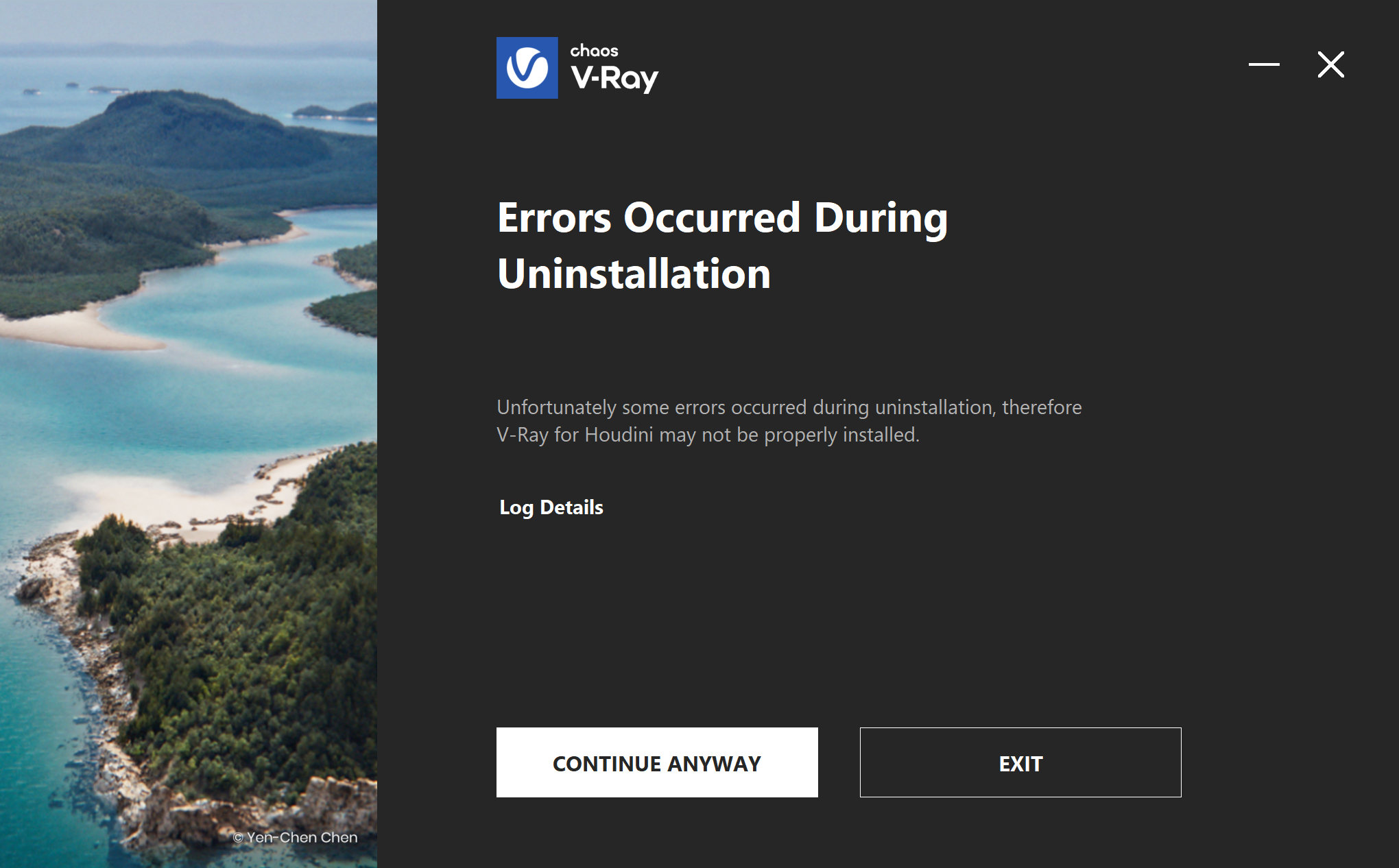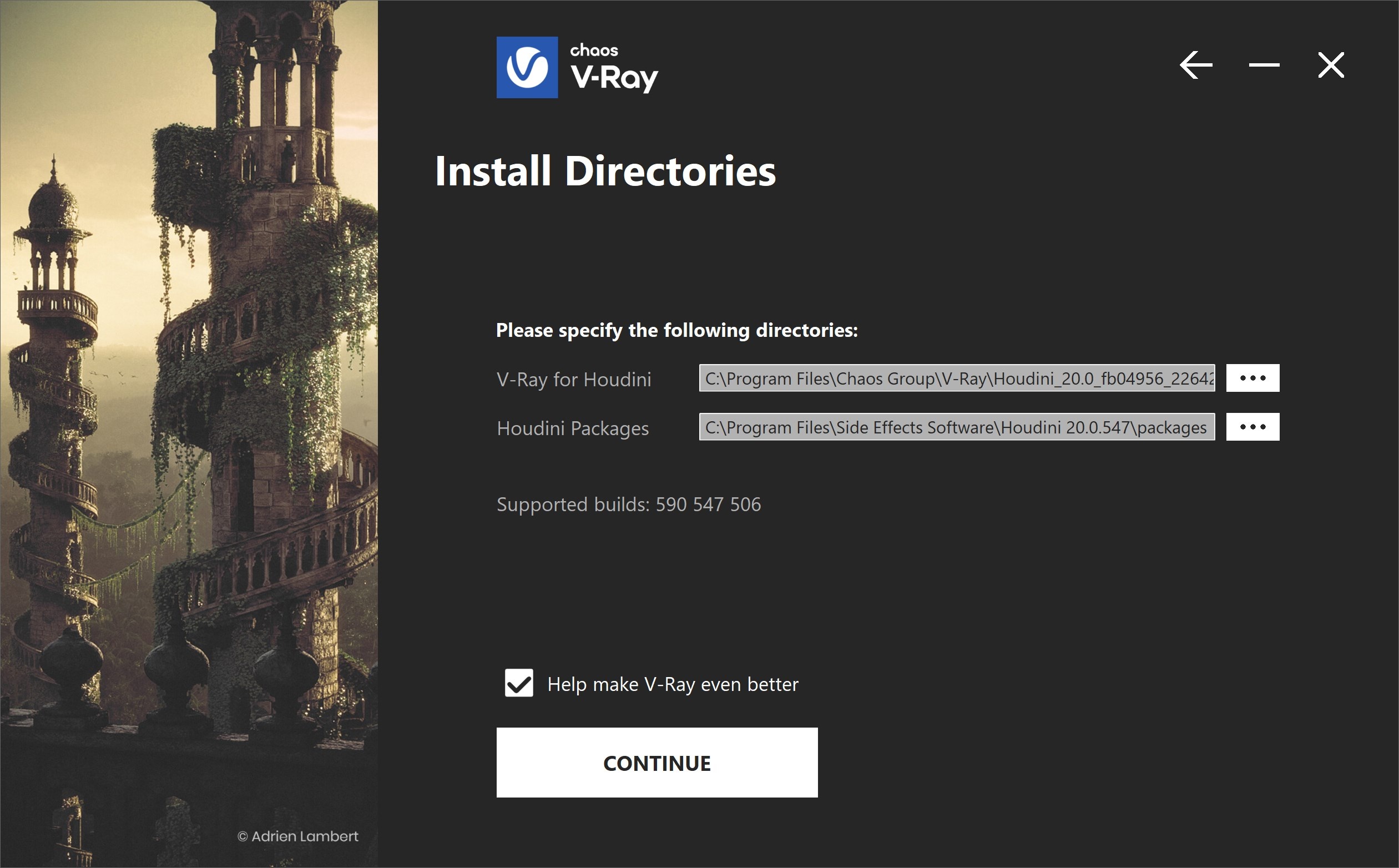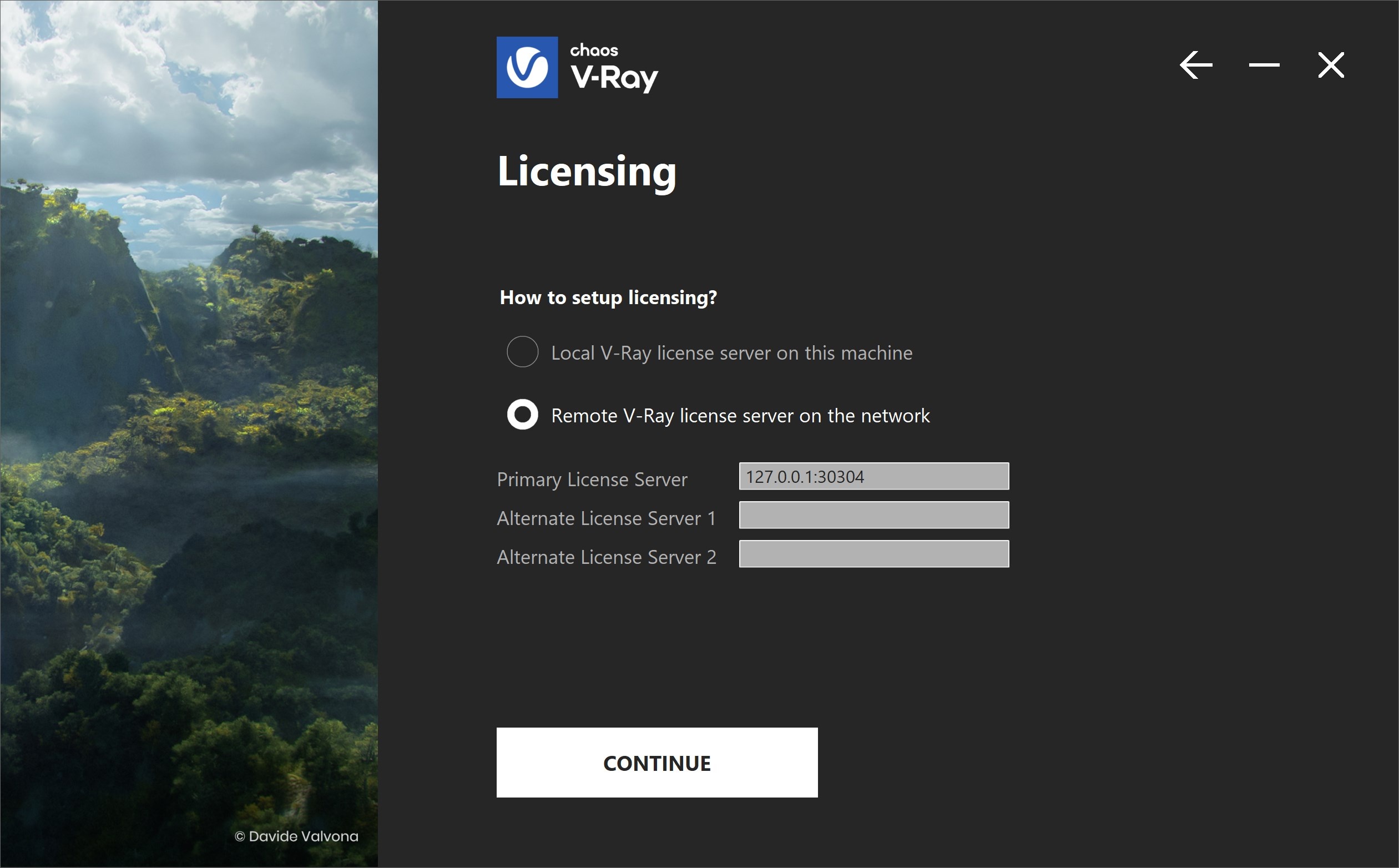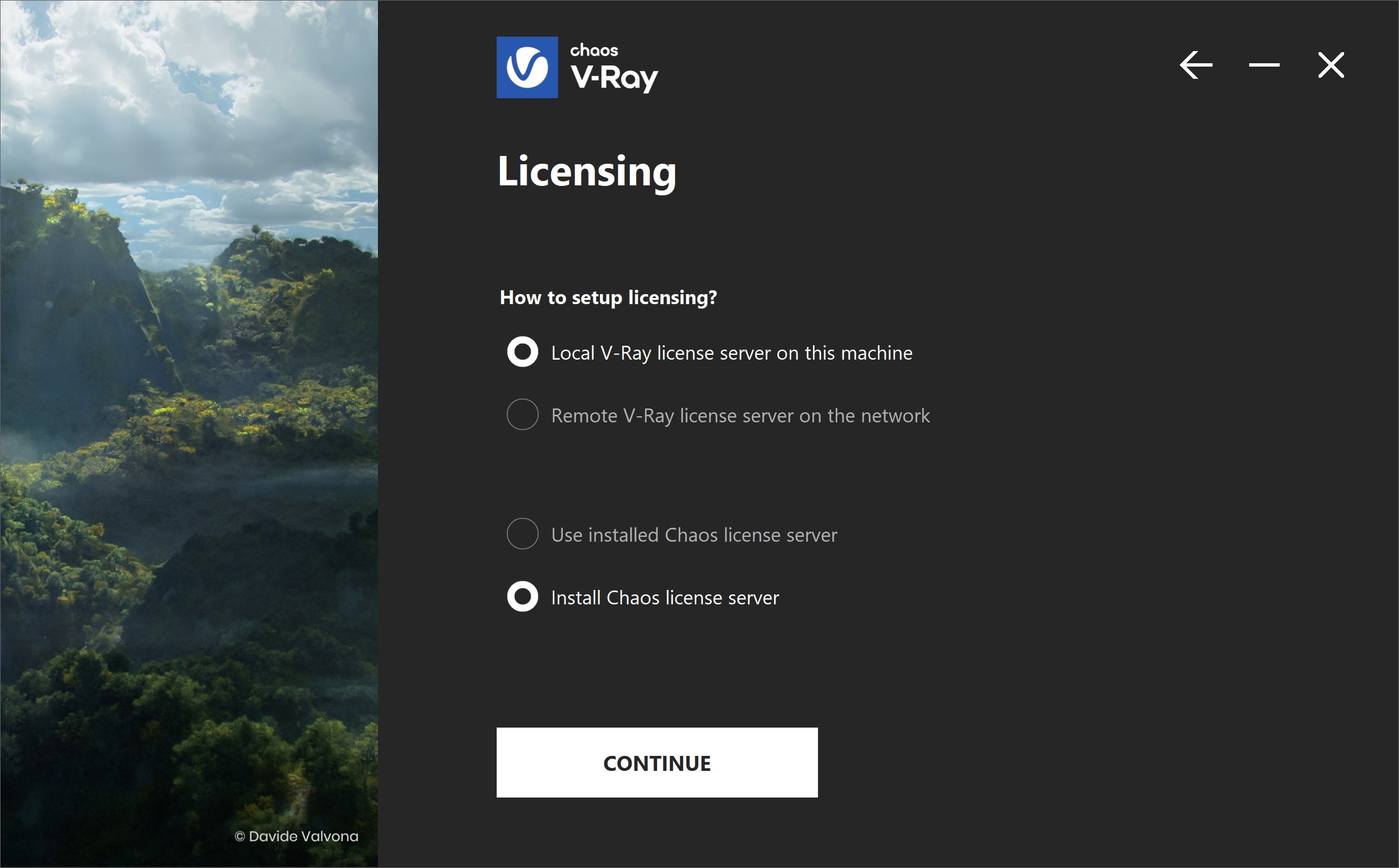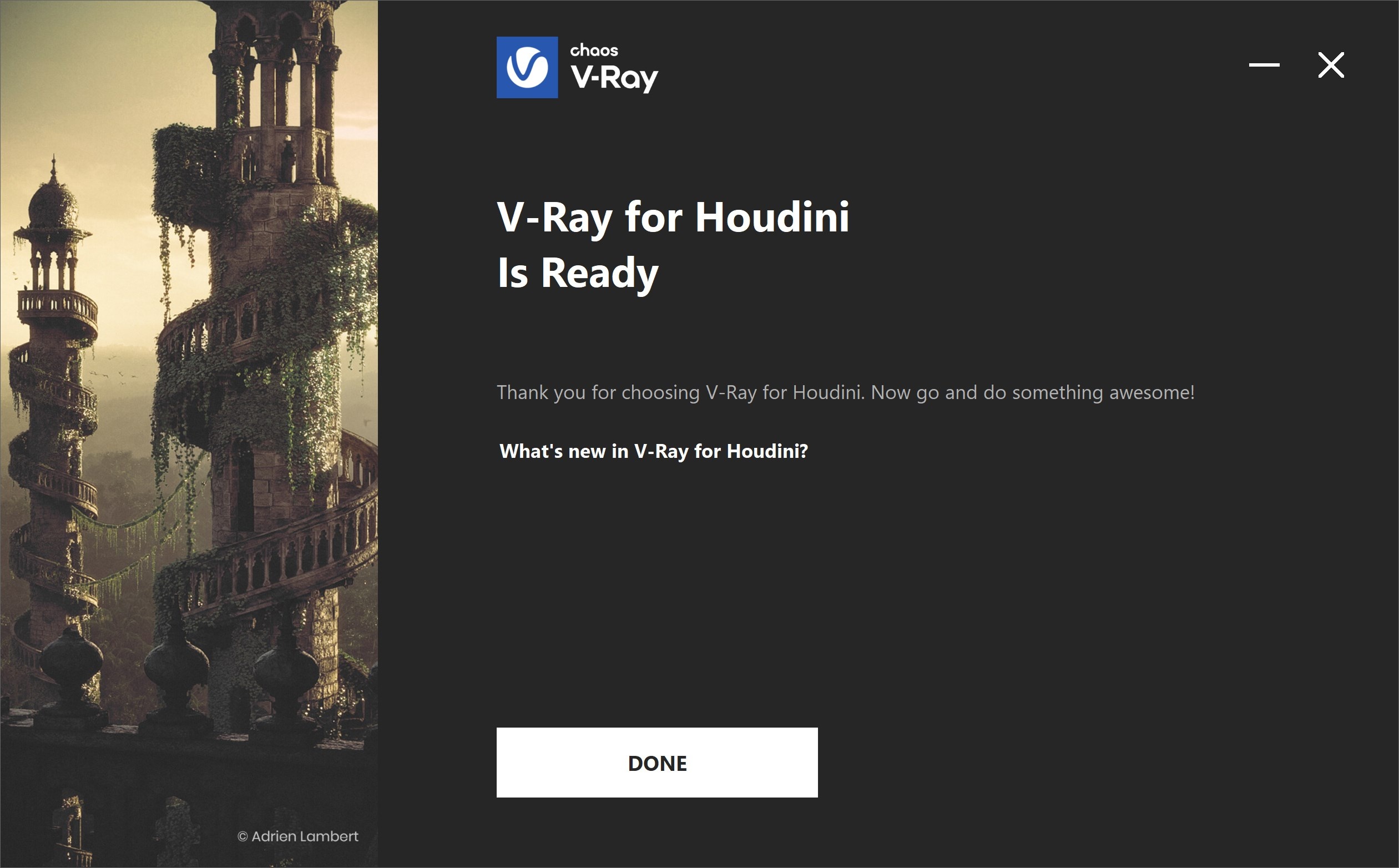Page History
This page provides some details on how to get information on installing V-Ray up and running. for Houdini.
| UI Button | ||||||||||
|---|---|---|---|---|---|---|---|---|---|---|
|
...
Overview
...
| Section | |||||||||||||||||||
|---|---|---|---|---|---|---|---|---|---|---|---|---|---|---|---|---|---|---|---|
|
Installing V-Ray via Installer
The V-Ray installer automatically removes any previous installations. Thus, you can seamlessly upgrade from previous versions. If you experience problems, you can manually uninstall the previous versions to perform a clean install.
...
| direction | horizontal |
|---|
...
| title | Windows |
|---|
Running the Installer
...
Before running the installation, make sure your
...
OS account has administrative privileges.
Run the installer
...
.
...
Windows / macOS / Linux may ask you for permission to run the installer with administrator privileges. Please confirm.
| UI Text Box | ||
|---|---|---|
| ||
Information on How to run the MacOS installer safely on macOS Catalina and later can be found on the Installation of Chaos Cloud Rendering Client App page or in Apple's How to open an app that hasn’t been notarized or is from an unidentified developer article. |
| UI Steps | ||||||||||||||||||||||||||||||||||||||||||||||||||||||||||||||||||||||||||||||||||||||||||||||||||||||||||||||||||||||||||||||||||||||||||||||||||||||||||||||||||||||||||||||||||||||||||||||||||||||||||||||||||||||||||||||||||||||||||||||||||||||||||||||||||||||||||||||||||||||||||||||||||||||||||||||||||||||||||||||||||||||||||||||||||||||||||||||||||||||||||||||||||||||||||||||||||||||||||||||||||||||||||||||||||||||||||||||||||||||||||||||||||||||||||||||||||||||||||||||||||||||||||||||||||||||||||||||||||||||||||
|---|---|---|---|---|---|---|---|---|---|---|---|---|---|---|---|---|---|---|---|---|---|---|---|---|---|---|---|---|---|---|---|---|---|---|---|---|---|---|---|---|---|---|---|---|---|---|---|---|---|---|---|---|---|---|---|---|---|---|---|---|---|---|---|---|---|---|---|---|---|---|---|---|---|---|---|---|---|---|---|---|---|---|---|---|---|---|---|---|---|---|---|---|---|---|---|---|---|---|---|---|---|---|---|---|---|---|---|---|---|---|---|---|---|---|---|---|---|---|---|---|---|---|---|---|---|---|---|---|---|---|---|---|---|---|---|---|---|---|---|---|---|---|---|---|---|---|---|---|---|---|---|---|---|---|---|---|---|---|---|---|---|---|---|---|---|---|---|---|---|---|---|---|---|---|---|---|---|---|---|---|---|---|---|---|---|---|---|---|---|---|---|---|---|---|---|---|---|---|---|---|---|---|---|---|---|---|---|---|---|---|---|---|---|---|---|---|---|---|---|---|---|---|---|---|---|---|---|---|---|---|---|---|---|---|---|---|---|---|---|---|---|---|---|---|---|---|---|---|---|---|---|---|---|---|---|---|---|---|---|---|---|---|---|---|---|---|---|---|---|---|---|---|---|---|---|---|---|---|---|---|---|---|---|---|---|---|---|---|---|---|---|---|---|---|---|---|---|---|---|---|---|---|---|---|---|---|---|---|---|---|---|---|---|---|---|---|---|---|---|---|---|---|---|---|---|---|---|---|---|---|---|---|---|---|---|---|---|---|---|---|---|---|---|---|---|---|---|---|---|---|---|---|---|---|---|---|---|---|---|---|---|---|---|---|---|---|---|---|---|---|---|---|---|---|---|---|---|---|---|---|---|---|---|---|---|---|---|---|---|---|---|---|---|---|---|---|---|---|---|---|---|---|---|---|---|---|---|---|---|---|---|---|---|---|---|---|---|---|---|---|---|---|---|---|---|---|---|---|---|---|---|---|---|---|---|---|---|---|---|---|---|---|---|---|---|---|---|---|---|---|---|---|---|---|---|---|---|---|---|---|---|---|---|---|---|---|---|---|---|---|---|---|---|---|---|---|---|---|---|---|---|---|---|---|---|---|---|---|---|---|---|---|---|---|---|---|---|---|---|---|---|---|---|---|---|---|---|---|---|---|---|---|---|---|---|---|---|---|---|---|---|---|
| ||||||||||||||||||||||||||||||||||||||||||||||||||||||||||||||||||||||||||||||||||||||||||||||||||||||||||||||||||||||||||||||||||||||||||||||||||||||||||||||||||||||||||||||||||||||||||||||||||||||||||||||||||||||||||||||||||||||||||||||||||||||||||||||||||||||||||||||||||||||||||||||||||||||||||||||||||||||||||||||||||||||||||||||||||||||||||||||||||||||||||||||||||||||||||||||||||||||||||||||||||||||||||||||||||||||||||||||||||||||||||||||||||||||||||||||||||||||||||||||||||||||||||||||||||||||||||||||||||||||||||
|
Licensing V-Ray
...
Once the Chaos License Server installation is complete, you are directed to the Chaos License Server local host (127.0.0.1:30304) in order to sign in.
| UI Text Box | ||
|---|---|---|
| ||
The Chaos License Server will skip its installation process for two reasons:
|
...
For full information on the Chaos License Server options and settings, see the Licensing section of the documentation.
Loading the V-Ray Shelf
...
When starting V-Ray for Houdini for the first time, you need to manually load the V-Ray Shelf. From the Houdini shelf, click the plus + icon, navigate to Shelves, and select V-Ray from the list.
| Anchor | ||||
|---|---|---|---|---|
|
...
To render with V-Ray, simply click the Render button from the V-Ray Shelf. This automatically creates a vray_renderer node in the Network Editor (if one is not already present) and launches the V-Ray Frame Buffer.