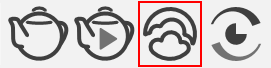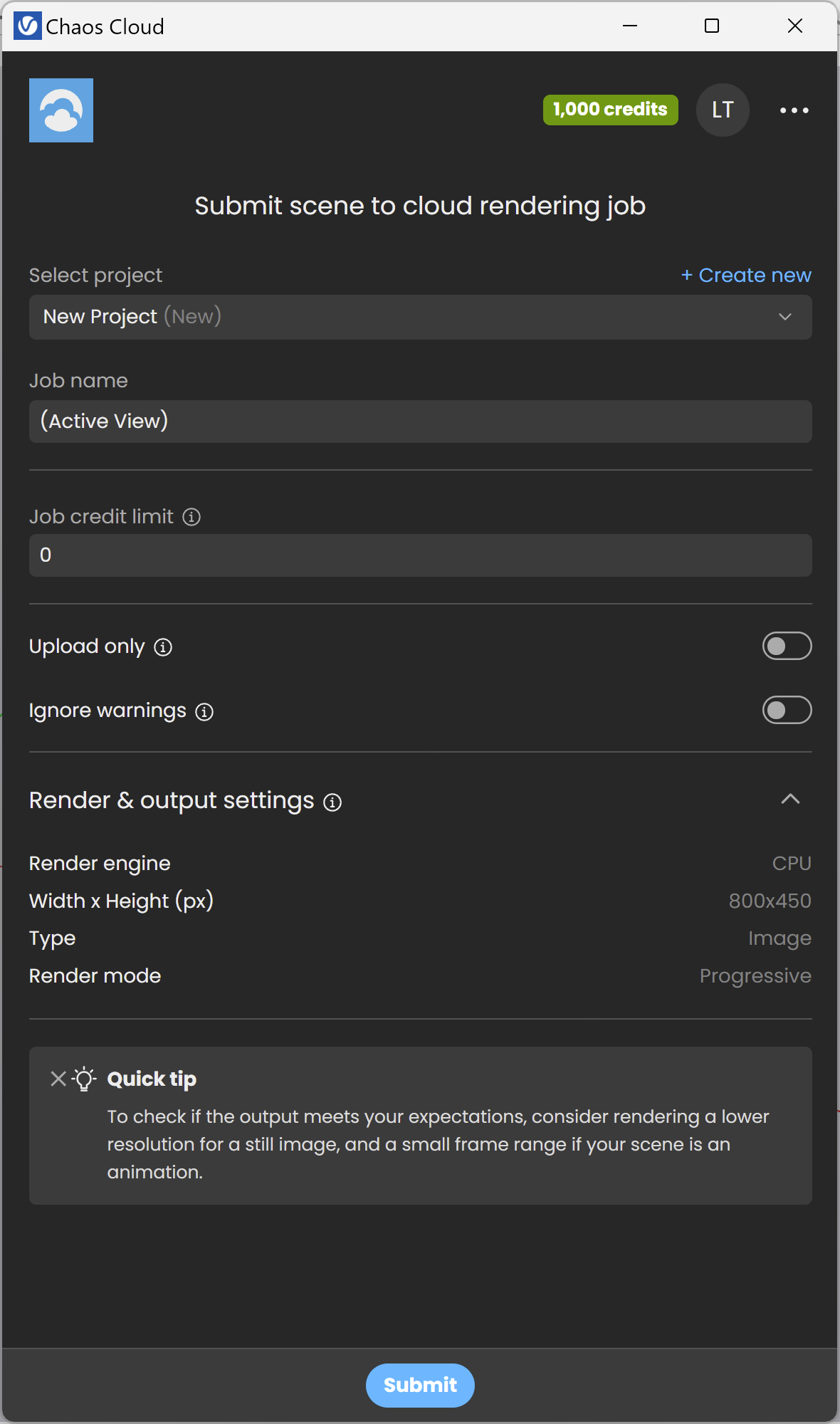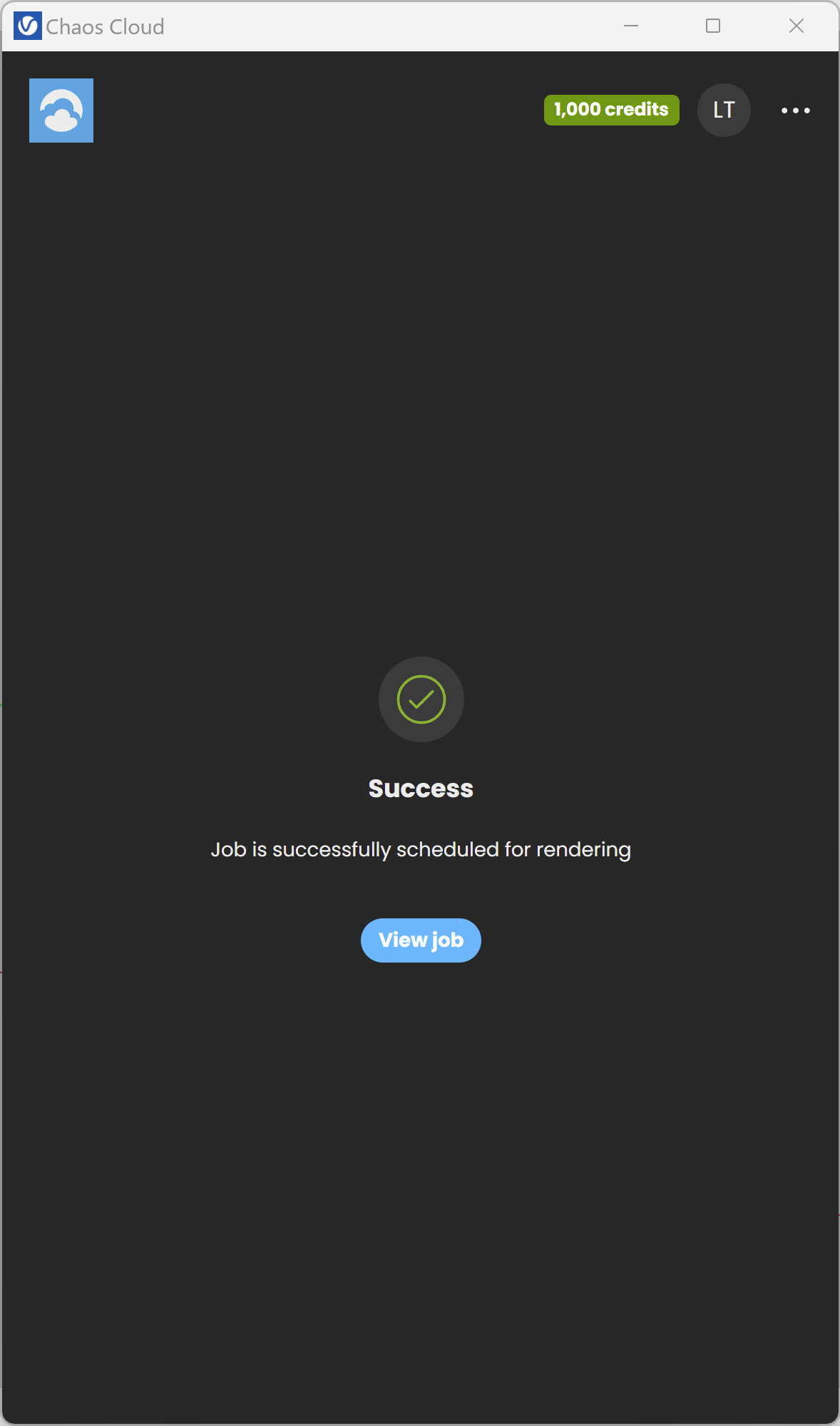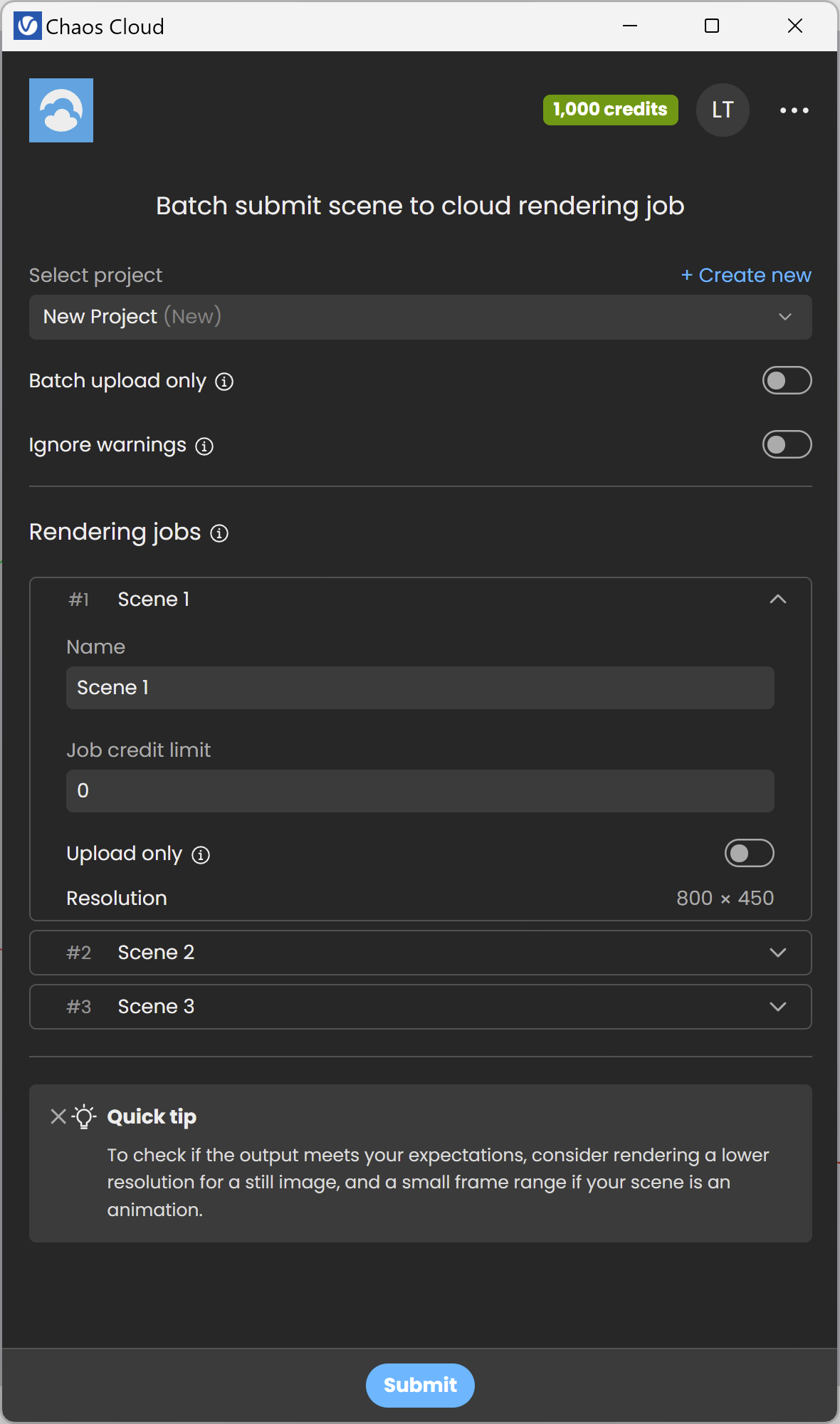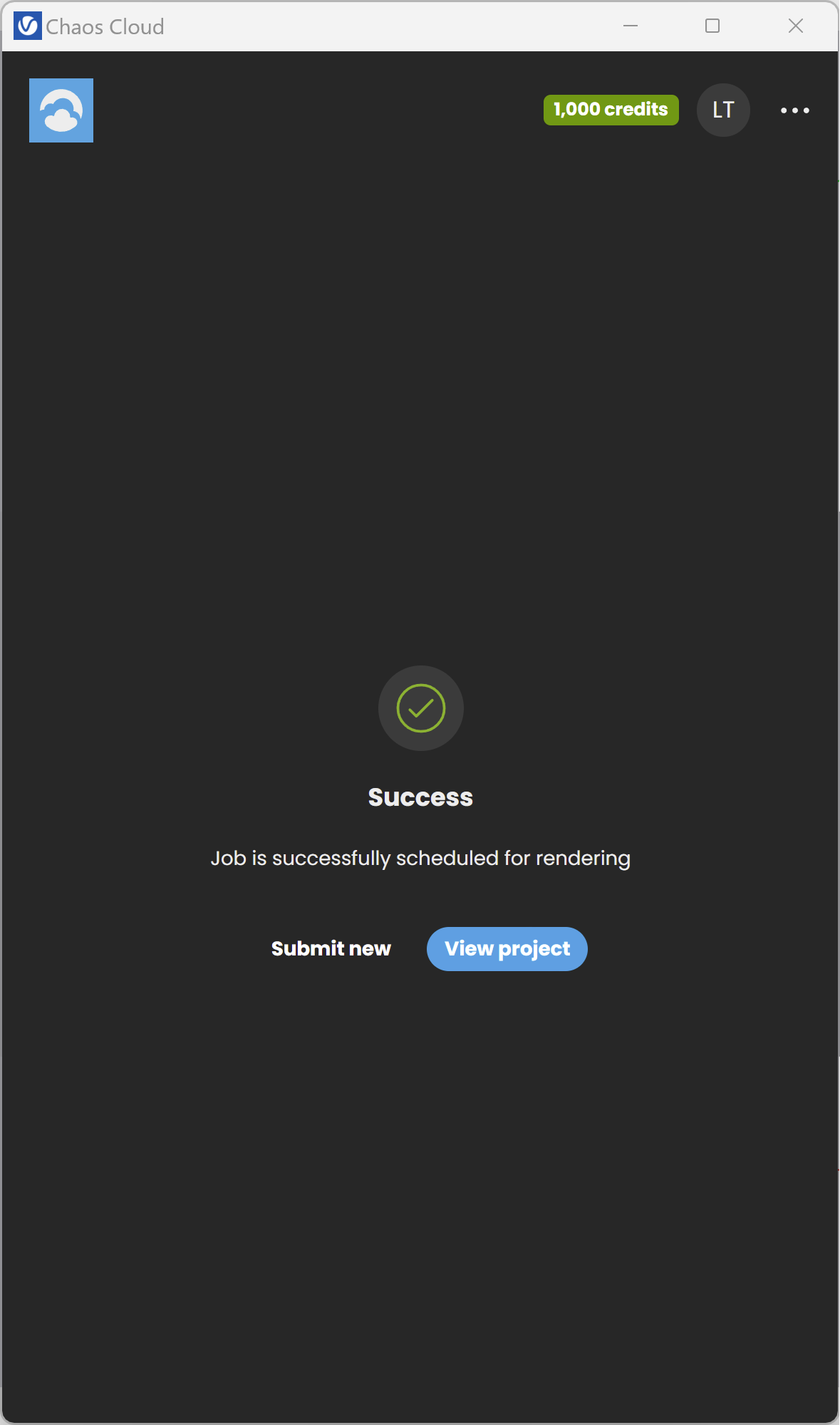Page History
This page provides information about submitting render jobs to Chaos Cloud from V-Ray for SketchUp.
Overview
Overview
...
| Section | ||||||||||
|---|---|---|---|---|---|---|---|---|---|---|
V-Ray for SketchUp provides in-built integration with Chaos Cloud Rendering, allowing you to submit render jobs to the cloud directly from SketchUp, using the dedicated Render in Chaos Cloud and Chaos Cloud Batch Render buttons. This page walks you through the steps of doing so.
|
Submitting Render Jobs
V-Ray for SketchUp provides in-built integration with Chaos Cloud, allowing you to submit render jobs to the cloud directly from SketchUp, using the dedicated Render in Chaos Cloud button. The button is located on the V-Ray Asset Editor.
UI Paths
...
| Section | |||
|---|---|---|---|
|
...
|
...
|
...
|
...
|
|
...
|
...
|
| Column | ||
|---|---|---|
| ||
|
...
|
Render With Chaos Cloud
...
| Section |
|---|
Clicking on the Render in Chaos Cloud button sends over your currently opened scene to Chaos Cloud for analysis.
| Multiexcerpt include | ||||
|---|---|---|---|---|
|
...
|
...
|
| Section | ||||||||||||||||||||
|---|---|---|---|---|---|---|---|---|---|---|---|---|---|---|---|---|---|---|---|---|
|
Chaos Cloud Batch Render
...
| Section | ||||||||||
|---|---|---|---|---|---|---|---|---|---|---|
|
|
Notes
...
| Section |
|---|
...
|