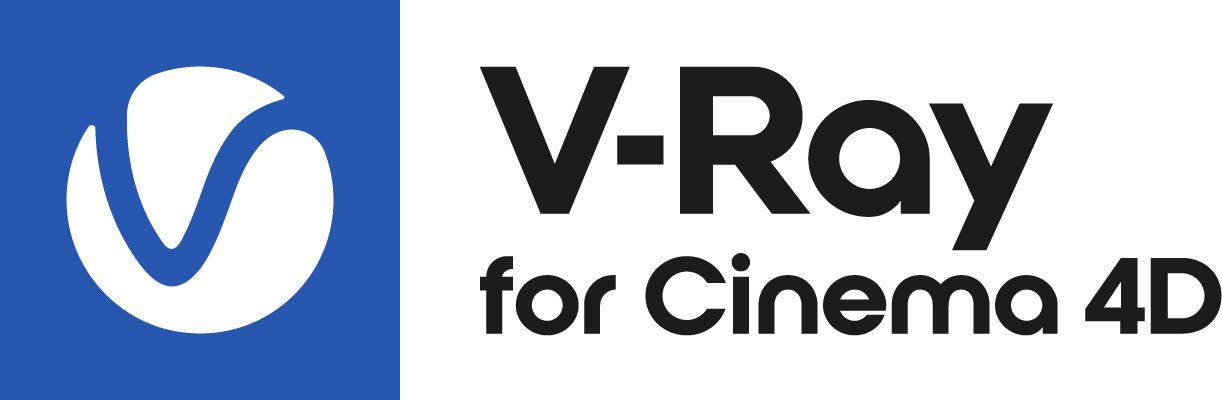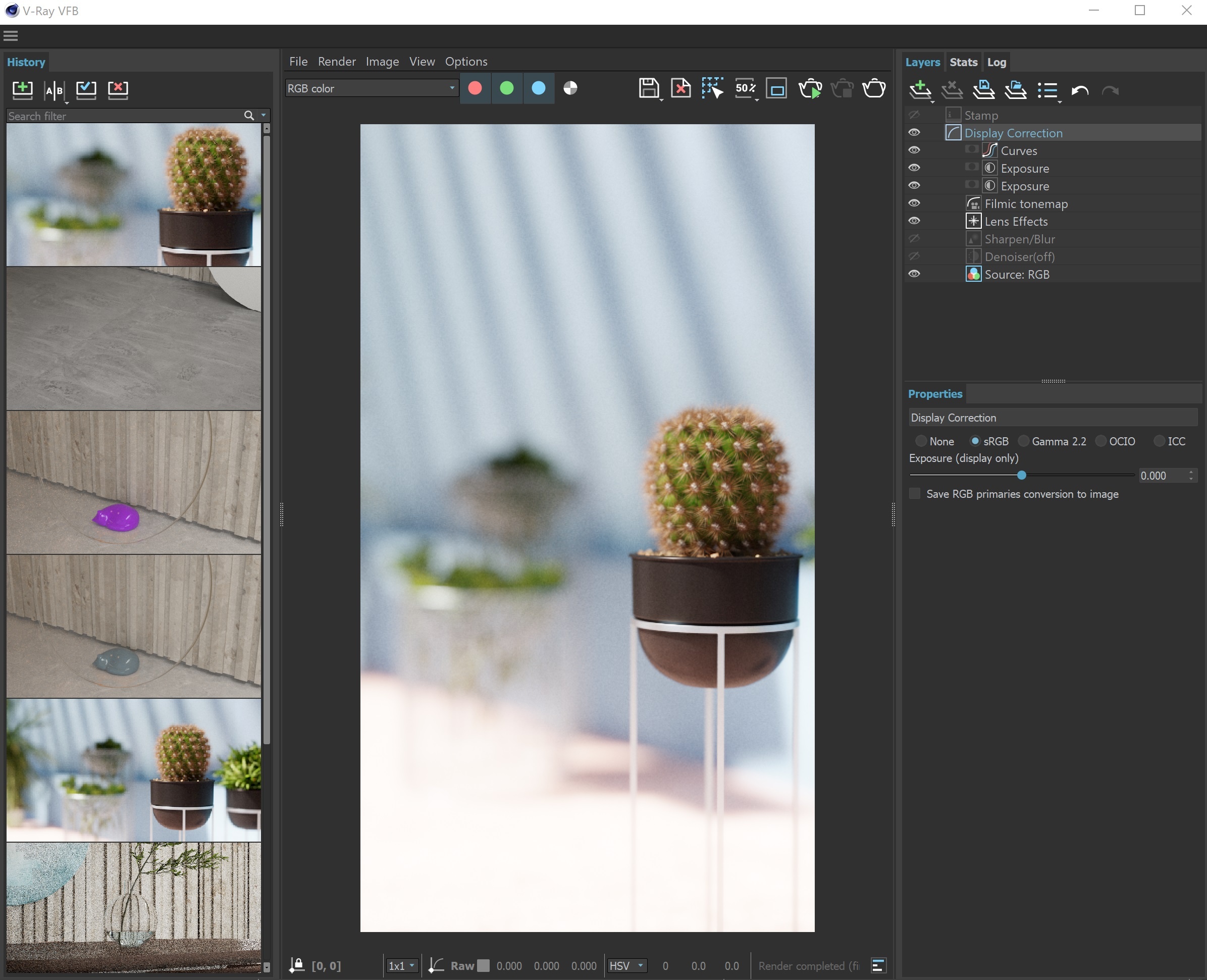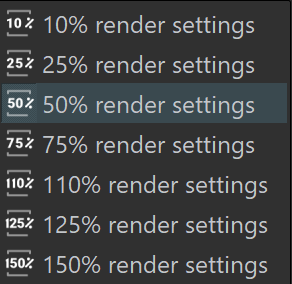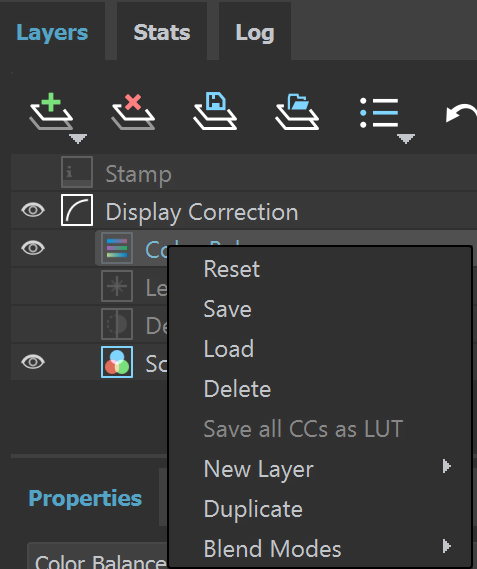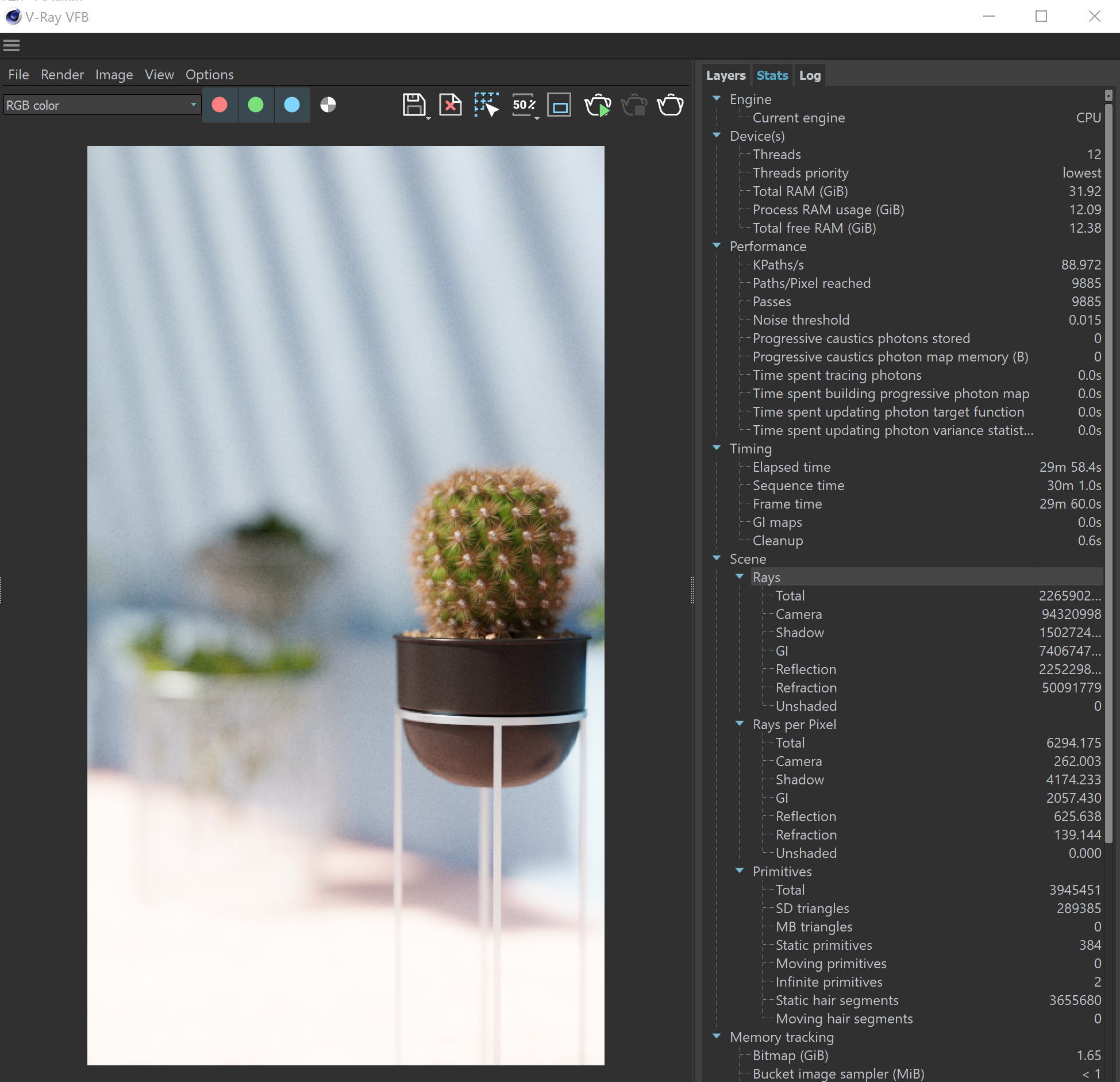Page History
...
| Section | |||||||||||||||
|---|---|---|---|---|---|---|---|---|---|---|---|---|---|---|---|
|
VFB Menu
...
The V-Ray Frame Buffer menu holds the main frame buffer commands. Some of the options are also available in the VFB Toolbar for quick access.
...
| Locks the mouse pointer coordinates and displays information for the selected pixel. | ||
| Shows corrected colors. | ||
| Shows the V-Ray log. | ||
| Displays the Alpha channel. | ||
| Displays the red channel. | ||
| Displays the green channel. | ||
| Displays the blue channel. | ||
| Saves the image to disk. Press and hold the icon to bring up the submenu: Save current channel – Saves the current channel to an image file format; | ||
| Clears the contents of the frame buffer. This is useful when starting a new render to prevent confusion with the previous image. | ||
| Renders the closest buckets found to the mouse pointer, when using the bucket image sampler. If the progressive sampler is used, V-Ray samples the closest pixels to the mouse pointer. With this option enabled, you can right-click on the image and select Lock bucket starting point to lock the bucket (or sampling) starting point. | ||
Enables/disables test resolution in the VFB. Press and hold to bring up the submenu to select the percentage of the render resolution to set as the test resolution. | ||
| Allows you to render regions in the VFB. See the Render Region section for more information. | ||
| Starts IPR. | ||
| Stops the current rendering. | ||
| Starts rendering. | ||
Render History
...
The V-Ray Frame Buffer keeps a history of previously rendered images, and lists each with a number, thumbnail, and textual details in the Render history panel. Up to four images can be called from the history to be compared in the VFB (as shown in this section). History files are stored as .vrimg files in a user-specified folder. Render history settings can be configured in the VFB Settings window.
...
For more information on using the Layers, see the Layers page.
| Section | |||||||||||||||||||||||||||||
|---|---|---|---|---|---|---|---|---|---|---|---|---|---|---|---|---|---|---|---|---|---|---|---|---|---|---|---|---|---|
|
...
| Section | |||||||||||||||||||||||||||||||||
|---|---|---|---|---|---|---|---|---|---|---|---|---|---|---|---|---|---|---|---|---|---|---|---|---|---|---|---|---|---|---|---|---|---|
|
...
Stats
...
The V-Ray Frame Buffer allows monitoring of different statistics and information about your scene in the Stats panel. The exact contents of the Stats changes depending on the scene, the rendering mode (interactive vs production, bucket vs progressive) and others.
| UI Text Box | ||
|---|---|---|
| ||
Right-click to display a context menu, allowing you to copy the Stats values. |
| Section | |||||||||||||||
|---|---|---|---|---|---|---|---|---|---|---|---|---|---|---|---|
|
Render Region
...
Region rendering can be used in both IPR and Production modes to isolate only part of the frame for rendering.
...