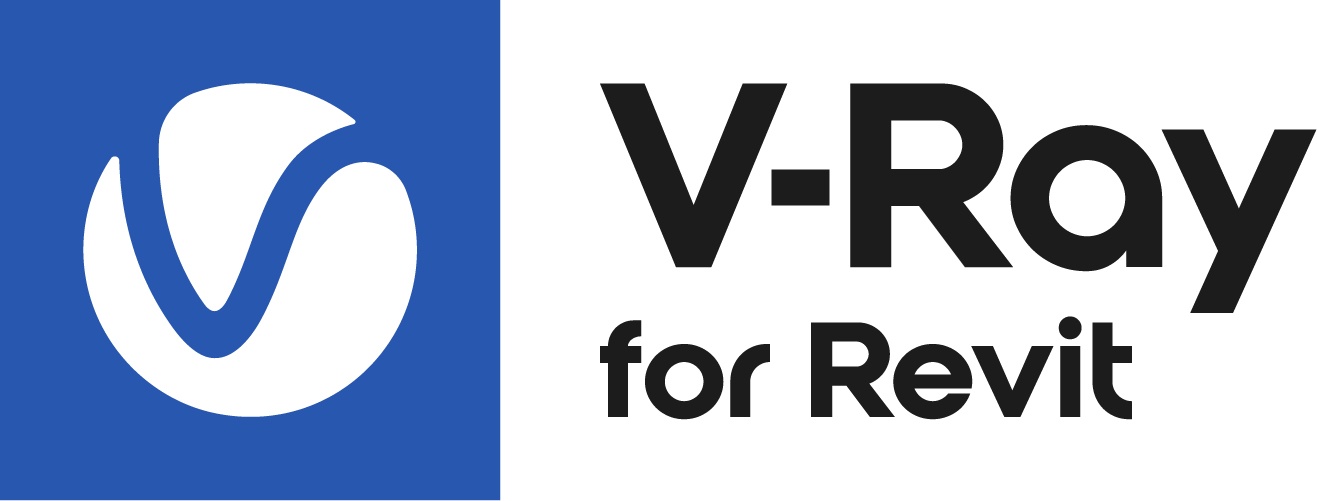Page History
...
| Expand | ||
|---|---|---|
| ||
No, the licensed version is the same as the trial version. |
| Expand | ||
|---|---|---|
| ||
V-Ray for Revit does not support dongle licensing, it uses an online license server instead. In the near future, we will be using online licensing for all of our products. | ||
| Expand | ||
| ||
By default, when Revit is launched, your V-Ray for Revit license will not be automatically engaged, and the V-Ray toolbar will be grayed out in the UI. To pull your license and start using V-Ray, simply press the Enable V-Ray button. Please also see question 5 below. |
| Expand | ||
|---|---|---|
| ||
If you prefer your V-Ray license to be engaged automatically every time Revit is loaded, use the Obtain License on start-up option located in the Licensing tab of the Settings panel. This option is disabled by default to provide users with flexibility in cases where:
If enabled, the first users that launch Revit will also automatically pull a V-Ray license, whether the intention is to use V-Ray in that session or not. |
| Expand | ||
|---|---|---|
| ||
The version is listed in the About box after expanding the Help menu. |
| Expand | ||
|---|---|---|
| ||
The Starting with V-Ray for Revit material library is installed along with 6, the V-Ray for Revit. You can access it directly through the V-Ray Asset Editor; or you can find it in the following folder on your computer: C:\Program Files\Chaos Group\V-Ray\V-Ray for Revit\materials Preset Material Library is moved to the Chaos Cosmos Browser. Materials that have already been downloaded with any earlier V-Ray version remain unchanged and can still be loaded as a custom folder. Please use the materials from the Chaos Cosmos Browser for any new projects. |
| Expand | ||
|---|---|---|
| ||
Currently, there is not. |
| Expand | ||
|---|---|---|
| ||
Yes, you can create, edit, and save V-Ray materials using the V-Ray Asset Editor. |
| Expand | ||
|---|---|---|
| ||
Yes, the .vrmat material format is optimized to work in V-Ray for Revit, SketchUp, and Rhino as long as you are using the same version of the V-Ray Asset Editor in each platform. |
| Expand | ||
|---|---|---|
| ||
Yes, you can. You will need to export those materials in a .vrmat format using the .vrmat Converter in V-Ray for 3Ds Max. |
| Expand | ||
|---|---|---|
| ||
This occurs in all Revit versions before 2017.2 because the Revit interface locks out the controls for plugins while in perspective view. To unlock the plugin, open any non-perspective Revit view. |
| Expand | ||
|---|---|---|
| ||
Yes, they are (including all Decals parameters and interactive actions as well). |
| Expand | ||
|---|---|---|
| ||
Yes, you can. You only need to have Revit materials assigned to the objects in your project. Once you render the project with V-Ray, all Revit materials will be automatically converted. |
| Expand | ||
|---|---|---|
| ||
Yes, VRscans Chaos Scans are compatible with V-Ray for Revit. |
| Expand | ||
|---|---|---|
| ||
Yes, V-Ray supports all Revit lights including IES lights. Revit lights dimming and light groups are supported as well. |
| Expand | ||
|---|---|---|
| ||
Yes, in the current project, go to the Paths&Sharing tab of the Settings panel. Under Asset Paths, add the new path to your V-Ray materials. Next time you click Render, V-Ray will find them and automatically use their new location. |
| Expand | ||
|---|---|---|
| ||
The HDRI map needs a very high dynamic range to produce sharp shadows. You might need to replace the HDRI map that you are using with another one with a larger range. |
| Expand | ||
|---|---|---|
| ||
No, the V-Ray settings are saved within the Revit project file. If you are using V-Ray 3.x for Revit or any other older versions, all your V-Ray settings are stored separately from the Revit project. You need to transfer them when using a different computer. For transfer instructions, please see question 20 below. |
| Expand | ||
|---|---|---|
| ||
There are two ways to share or re-use your V-Ray settings. To re-use your own project preset or load and adopt other coworkers' settings when using worksharing, use the Load from Project Storage option. You can find it under Settings > Paths&Sharing > Sharing. Note that this option overrides the current settings. For more specific situations, such as saving your material and object replacements for further re-use across projects, follow the instructions below. Open the Settings dialog window and go to the Paths&Sharing tab. Under Share Settings, select which V-Ray options categories you wish to export, then click Export. This will export the selected settings to an .xml file which can be imported for use in another project. To import the settings, go to the Paths&Sharing tab of the Settings dialog again. Click Load and navigate to the exported .xml file. The settings which had been exported and differ from the current project’s settings will appear by category in the Import List. Select which settings you wish to import, and click Import to import them. In case you want to load another .xml file, click the Clear List button. |
| Expand | ||
|---|---|---|
| ||
This is a matter of Resolution settings. In case you want to render the exact camera boundary as seen in Revit, set the Resolution to Crop Region. In case you want to set a specific resolution, use either the Preset resolution values or the Custom ones. |
| Expand | ||
|---|---|---|
| ||
Set the V-Ray Current view to ortho 3D view. Open Revit’s ortho 3D view. Set the view cube to any of the elevations. Enable Crop Region and adjust its frame. Set the V-Ray Resolution to Crop Region and render. |
| Expand | ||
|---|---|---|
| ||
With Starting with V-Ray Next, Update 1, Grass & Fur Tab is no longer available. Instead, you can use the fur geometry, which is created from within the Asset Editor. For more information, see Geometries (Fur). |