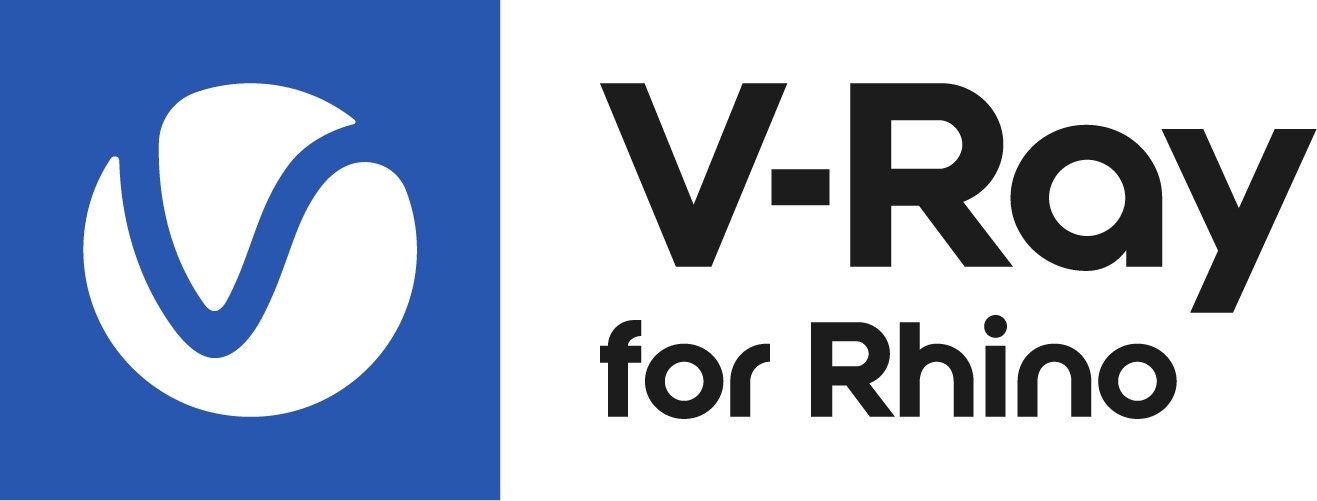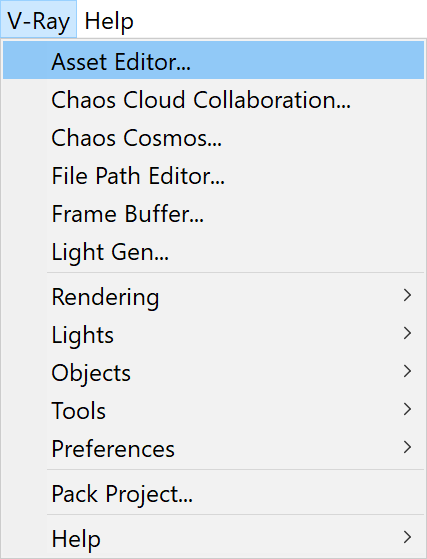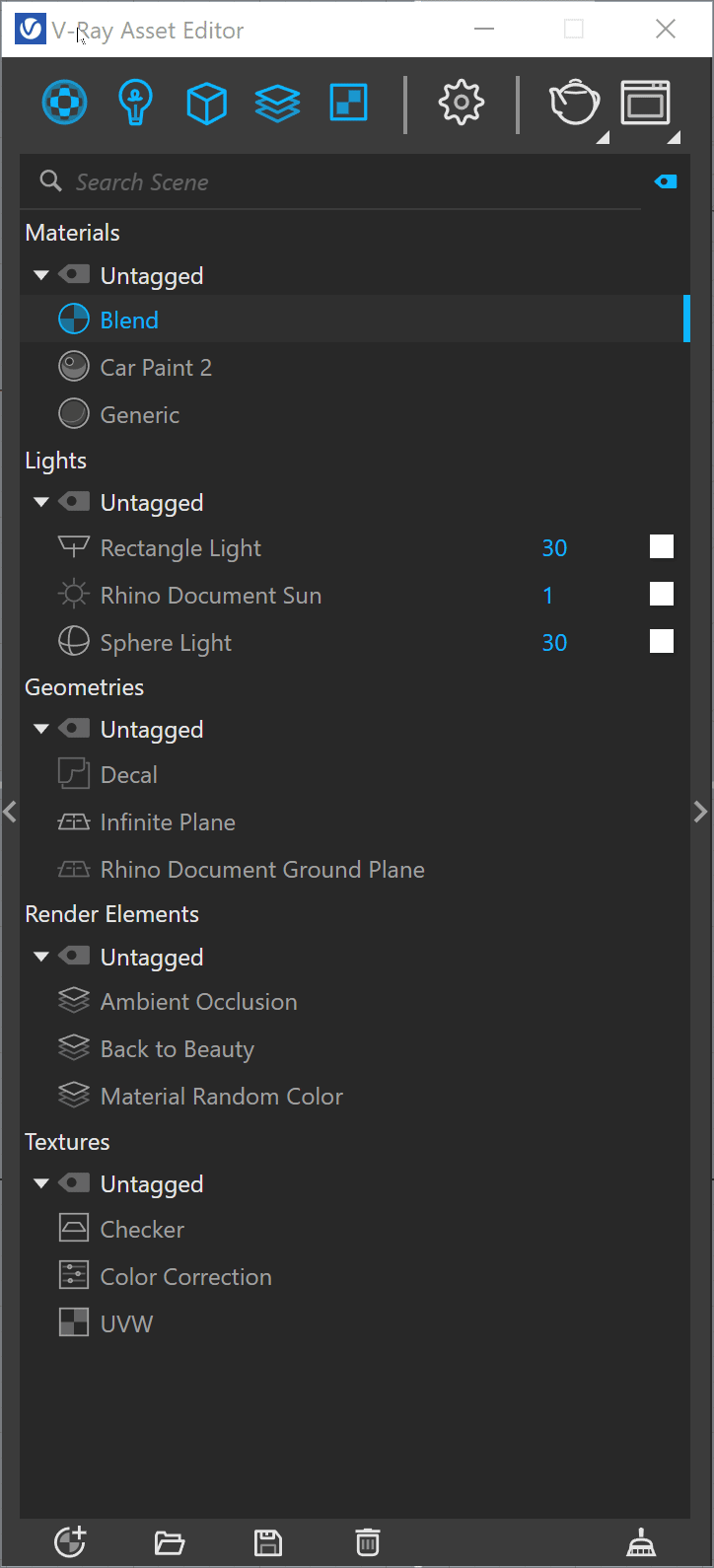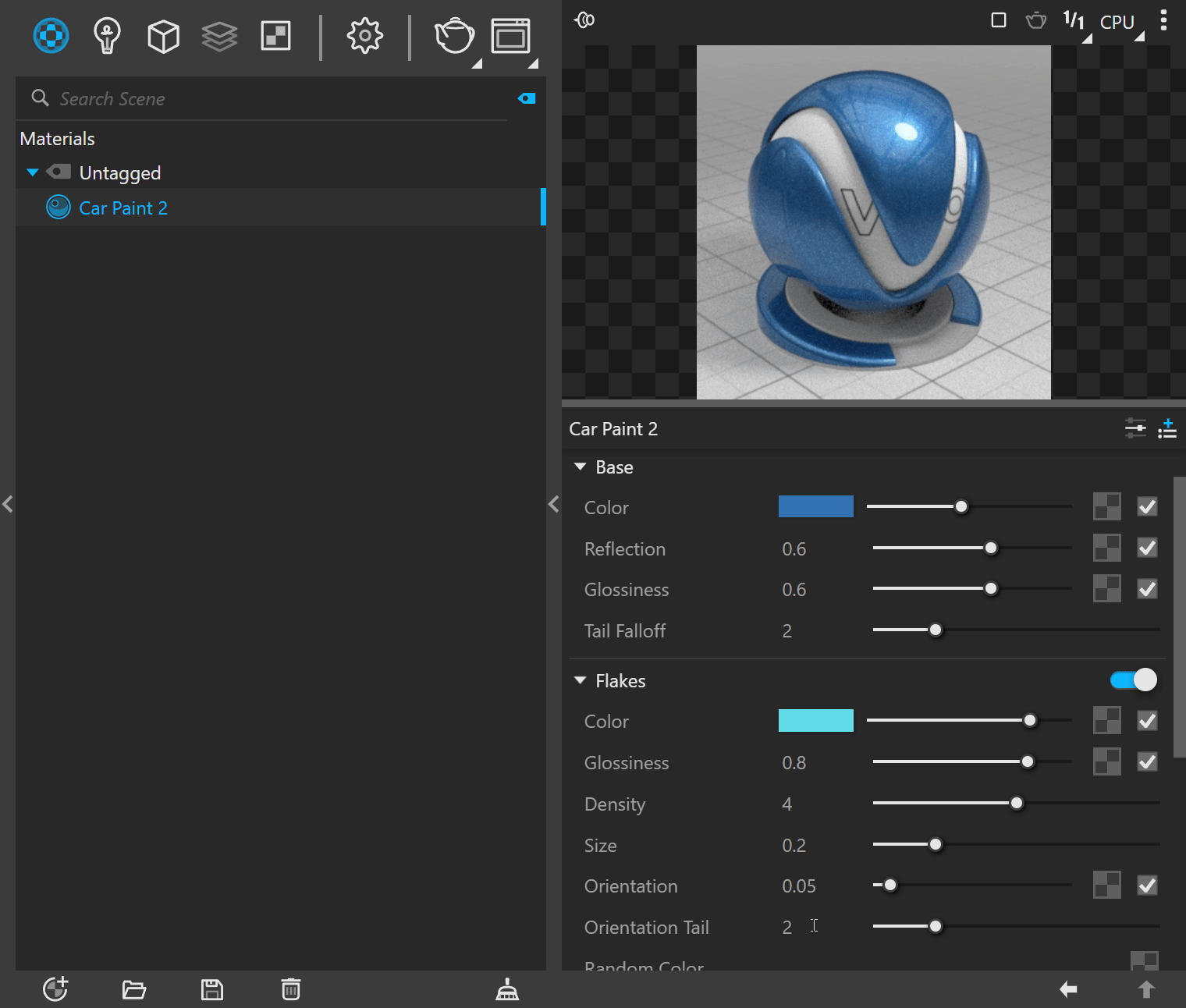Page History
...
The V-Ray Asset Editor is the place where you can create, save, open assets, and adjust their settings. These include materials, textures, geometry, and lights. You can also manage the Render Channels from the Asset Editor. From its Settings tab, you can choose the render engine, set up the camera, optimize the render process, or render with Swarm. You can also start the render or submit a scene to Chaos Cloud as well as open the VFB.
UI Paths
...
| Section | |||||||||||||||||||||||||
|---|---|---|---|---|---|---|---|---|---|---|---|---|---|---|---|---|---|---|---|---|---|---|---|---|---|
|
...
| Section | |||||||||||||||
|---|---|---|---|---|---|---|---|---|---|---|---|---|---|---|---|
|
...
| Section | |||||||||||||||||||||||||||||||||||||||||||||||||||
|---|---|---|---|---|---|---|---|---|---|---|---|---|---|---|---|---|---|---|---|---|---|---|---|---|---|---|---|---|---|---|---|---|---|---|---|---|---|---|---|---|---|---|---|---|---|---|---|---|---|---|---|
|
...
| Section | |||||||||||||||||||||
|---|---|---|---|---|---|---|---|---|---|---|---|---|---|---|---|---|---|---|---|---|---|
|
...