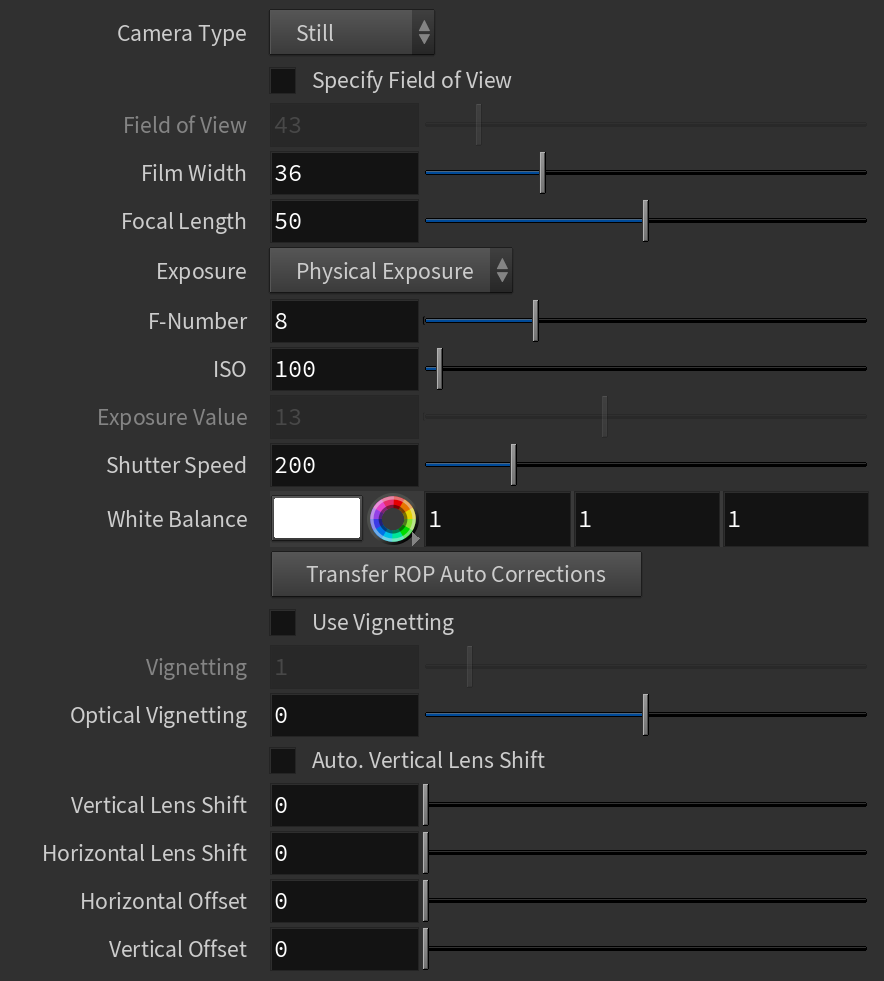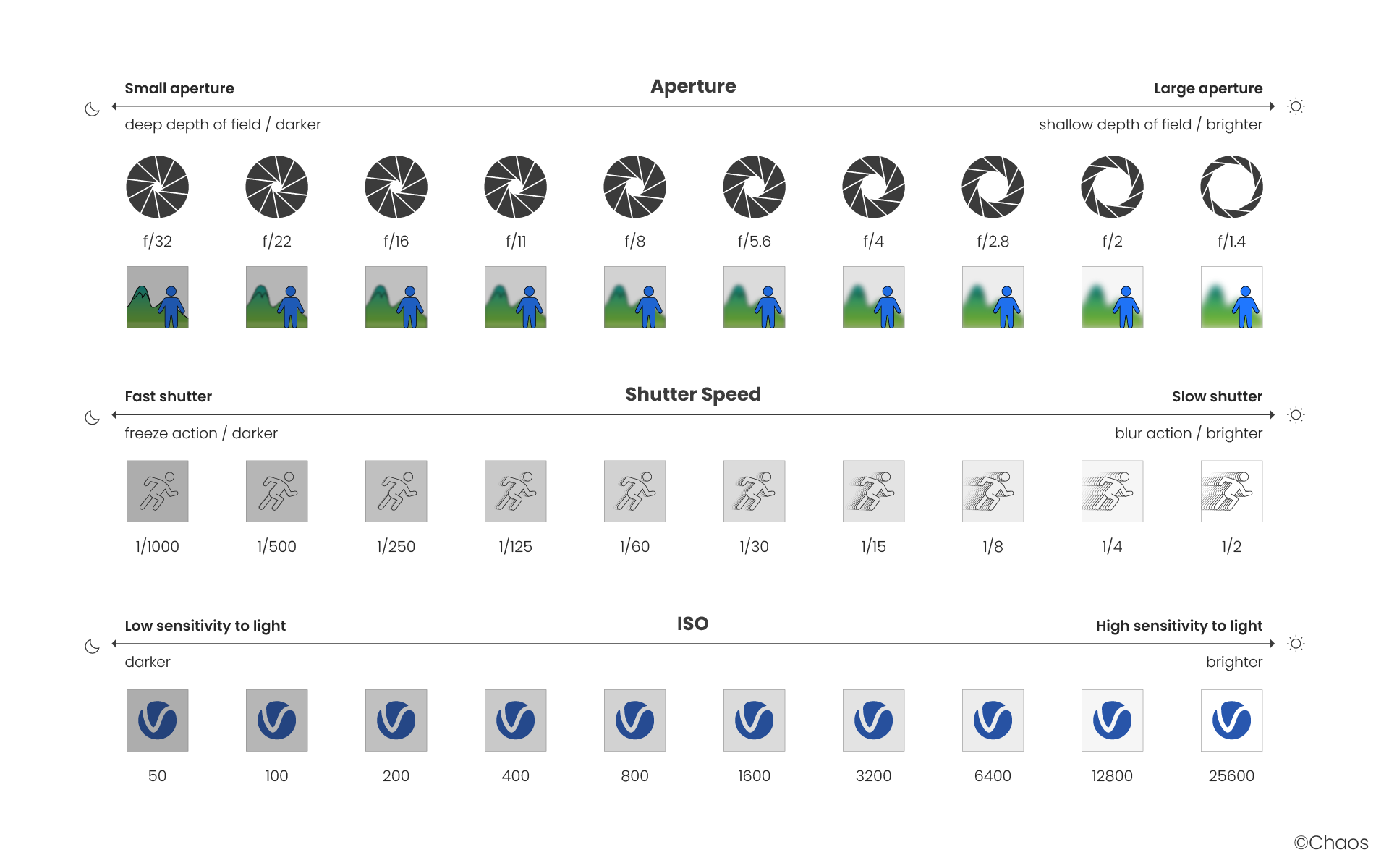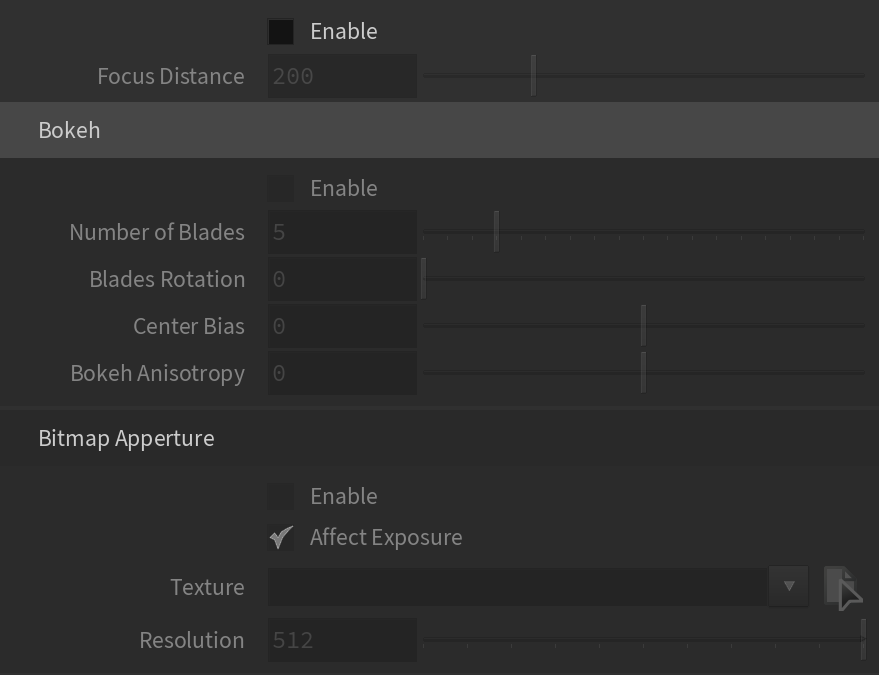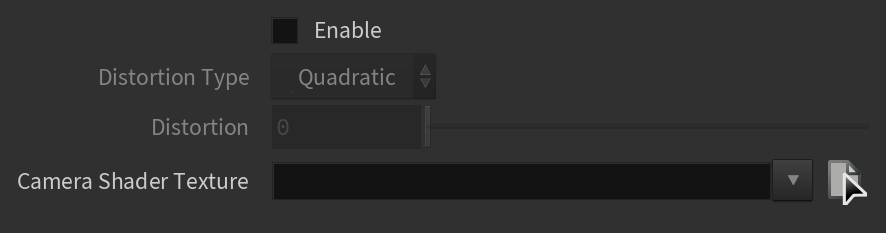Page History
This page provides information on the V-Ray Physical Camera parameters that can be added to standard Houdini cameras.
Overview
...
The VThe V-Ray Physical Camera allows Camera allows you to use real-world parameters to set up the virtual CG camera (e.g. f-stop, lens focal length, etc). This gives you access to lens properties such as aperture (F-Stop) and shutter speed as well as depth of field, motion blur, and more.
...
||Select camera|| > V-Ray Shelf > Physical Camera button
||Select camera|| > V-Ray menu > Import menu > Object Properties > Physical Camera
| Section | |||||||||||||||
|---|---|---|---|---|---|---|---|---|---|---|---|---|---|---|---|
|
Parameters
...
| Section | |||||||||||||||
|---|---|---|---|---|---|---|---|---|---|---|---|---|---|---|---|
|
Main
...
| Section | ||||||||||||||||||||
|---|---|---|---|---|---|---|---|---|---|---|---|---|---|---|---|---|---|---|---|---|
|
...
...
Aperture F-number vs Shutter Speed vs ISO
Cheat Sheet
...
The main options that control the brightness of a V-Ray Physical camera are Aperture F-number, Shutter Speed and ISO. They affect each other and you need to balance them according to your scene. Keep in mind that these settings do not correspond to those of a real-life camera. They apply only to the V-Ray Physical camera.
| Fancy Bullets | ||
|---|---|---|
| ||
|
| Section | |||||||||||||||
|---|---|---|---|---|---|---|---|---|---|---|---|---|---|---|---|
|
| Anchor | ||||
|---|---|---|---|---|
|
Depth of Field
...
| Section | |||||||||||||||||
|---|---|---|---|---|---|---|---|---|---|---|---|---|---|---|---|---|---|
|
| Anchor | ||||
|---|---|---|---|---|
|
Motion Blur
...
| Section | |||||||||||||||
|---|---|---|---|---|---|---|---|---|---|---|---|---|---|---|---|
|
Distortion
...
| Section | |||||||||||||||
|---|---|---|---|---|---|---|---|---|---|---|---|---|---|---|---|
|
| Anchor | ||||
|---|---|---|---|---|
|
Example: Distortion
The difference between the two types of distortion is slightly visible. The Cubic type should be used in some camera tracking programs like SynthEyes, Boujou, etc.
| Section | |||||||||||||||||||||||||||||||||||||
|---|---|---|---|---|---|---|---|---|---|---|---|---|---|---|---|---|---|---|---|---|---|---|---|---|---|---|---|---|---|---|---|---|---|---|---|---|---|
|
| Anchor | ||||
|---|---|---|---|---|
|
Example: F-Stop (F-Number)
Note: All the images from the following examples are rendered using the V-Ray Sun and Sky set with their default parameters.
The F-Number parameter controls the aperture size of the virtual camera. Lowering the F-Number value increases the aperture size and so makes the image brighter since more light enters the camera. In reverse, increasing the F-Number makes the image darker, as the aperture is closed. This parameter also determines the amount of the Depth of Field (DOF) effect.
The images in this example show the effect of changing the F-Number. The following constant settings were used for some parameters: Exposure is on, Shutter Speed is 60.0, ISO is 200, Vignetting is on, White Balance is white.
| Section | |||||||||||||||||||||||||||||||||||||
|---|---|---|---|---|---|---|---|---|---|---|---|---|---|---|---|---|---|---|---|---|---|---|---|---|---|---|---|---|---|---|---|---|---|---|---|---|---|
|
| Anchor | ||||
|---|---|---|---|---|
|
Example: Shutter Speed
The Shutter Speed parameter determines the exposure time for the virtual camera. The longer this time is (small shutter speed values), the brighter the image is. In reverse - if the exposure time is shorter (high shutter speed value), the image is darker. This parameter also affects the motion blur effect, see the Motion Blur Example.
The images in this example show the effect of changing the Shutter Speed. The following constant settings were used for some parameters: Exposure is on, F-Number is 8.0, ISO is 200, Vignetting is on, and White Balance is white.
| Section | |||||||||||||||||||||||||||||||||||||
|---|---|---|---|---|---|---|---|---|---|---|---|---|---|---|---|---|---|---|---|---|---|---|---|---|---|---|---|---|---|---|---|---|---|---|---|---|---|
|
| Anchor | ||||
|---|---|---|---|---|
|
Example: ISO (Film Speed)
The ISO parameter determines the sensitivity of the film and consequently the brightness of the image. If the ISO value is high (film is more sensitive to light), the image is brighter. Lower ISO values mean that the film is less sensitive and produces a darker image.
The images in this example show the effect of changing the ISO. The following constant settings were used for some parameters: Exposure is on, Shutter Speed is 60.0, F-Number is 8.0, Vignetting is on, and White Balance is white.
| Section | |||||||||||||||||||||||||||||||||||||
|---|---|---|---|---|---|---|---|---|---|---|---|---|---|---|---|---|---|---|---|---|---|---|---|---|---|---|---|---|---|---|---|---|---|---|---|---|---|
|
| Anchor | ||||
|---|---|---|---|---|
|
Example: White Balance
Using the White Balance color allows additional modification of the image output. Objects in the scene that have the specified color appear white in the image. E.g. for daylight scenes this should be peach color to compensate for the color of the sun light, etc.
The images in this example show the effect of changing the White Balance. The following constant settings were used for some parameters: Exposure is on, F-Number is 8.0, Shutter Speed is 200.0, ISO is 200.0, and Vignetting is off.
| Section | ||||||||||||||||||||||||||||||||
|---|---|---|---|---|---|---|---|---|---|---|---|---|---|---|---|---|---|---|---|---|---|---|---|---|---|---|---|---|---|---|---|---|
|
| Anchor | ||||
|---|---|---|---|---|
|
Example: Vignetting
| Section | ||||||||||||||||||||||||||||||||||
|---|---|---|---|---|---|---|---|---|---|---|---|---|---|---|---|---|---|---|---|---|---|---|---|---|---|---|---|---|---|---|---|---|---|---|
|
| Anchor | ||||
|---|---|---|---|---|
|
Example: Depth Of Field (DOF)
Enable DoF effect from the Depth of Field tab of the physical camera. The effect is most strongly seen when the camera is close to an object, for example when doing a macro photo. For a strong DoF effect, the camera aperture must be open wide (i.e. small F-Number value). That may lead to a very burnt and bright image, so to preserve the same illuminosity over the whole image, the Shutter Speed must be shortened. Last but not least the Focus Distance determines which part of the scene is actually on focus. To get the focus near, you need a small value and reverse - higher value for far focus.
For the images in this example, the following constant settings were used for some parameters: Exposure is set to Exposure Value, F-Number is 1.0, Exposure Value is 7.0, Shutter Speed is 125, Vignetting is off.
| Section | ||||||||||||||||||||||||||||||||
|---|---|---|---|---|---|---|---|---|---|---|---|---|---|---|---|---|---|---|---|---|---|---|---|---|---|---|---|---|---|---|---|---|
|
| Anchor | ||||
|---|---|---|---|---|
|
| Anchor | ||||
|---|---|---|---|---|
|
Example: Motion Blur (MB)
Enable the Motion Blur effect from the Motion Blur tab of the physical camera. The amount of motion blur is determined by the speed of the moving object itself as well as the Shutter Speed setting of the camera. Long shutter speeds produce more motion blur, as the movement of the object is tracked over a longer time. In reverse, short shutter speeds produce less motion blur. Keep in mind that to preserve the same brightness over the whole image, the F-Number value has to be corrected as well.
| UI Text Box | ||
|---|---|---|
| ||
In this example, the falling roof tiles are moving faster than the flower pot, which causes the difference in the motion blur effect. |
| Section | ||||||||||||||||||||||||||||||||
|---|---|---|---|---|---|---|---|---|---|---|---|---|---|---|---|---|---|---|---|---|---|---|---|---|---|---|---|---|---|---|---|---|
|