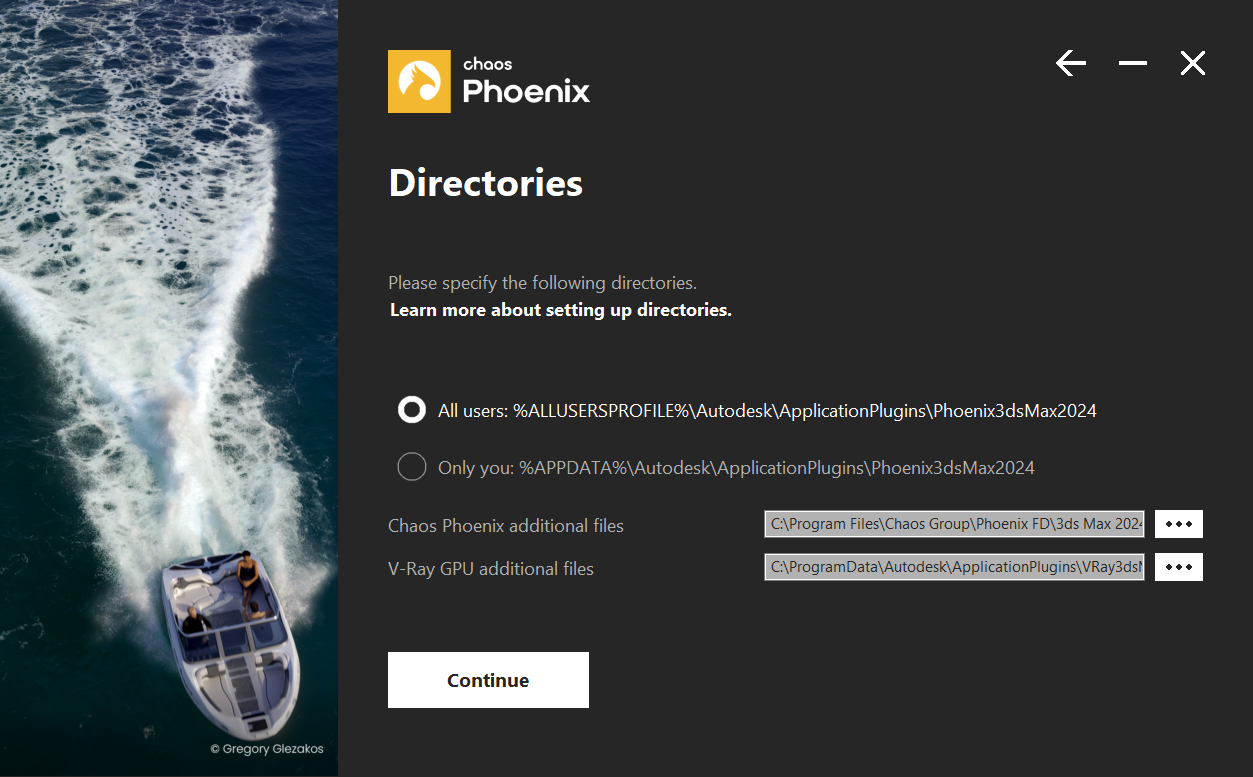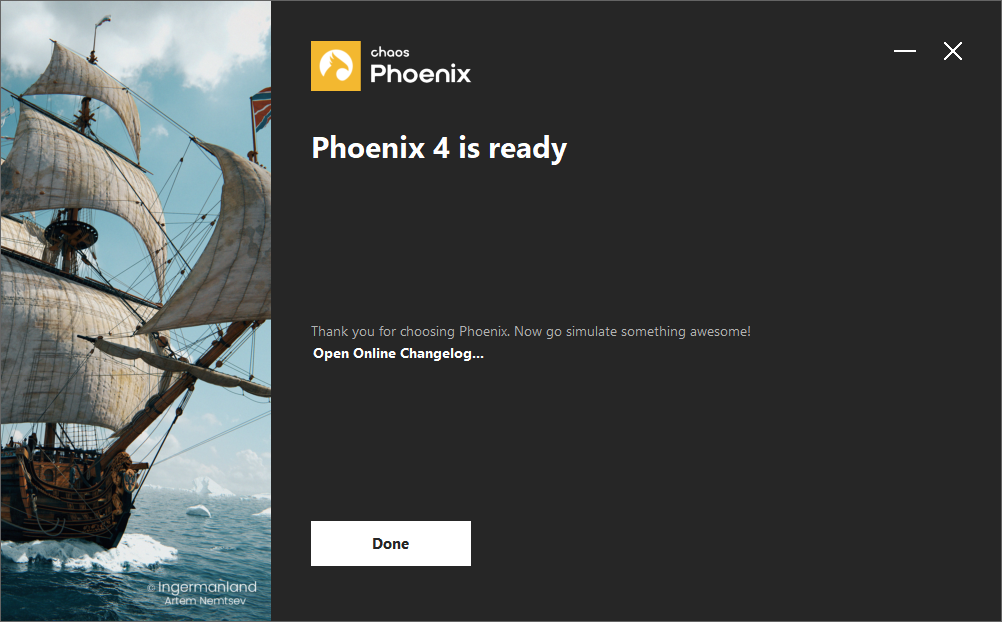Page History
...
2. You will be presented with the Phoenix licensing agreementsLicensing Agreements. Please take a moment to review the agreements. Click the I accept the Agreement button to proceed.
3. If you press the Advanced button during the next step, you can choose the installation type. The available installation types are:
Workstation (full) – This is a full installation and includes all components necessary to use Phoenix. It includes Phoenix for 3ds Max, V-Ray Standalone render plugin, and an update to the Chaos License Server.
Simulation and V-Ray Standalone Render Server – This installation includes Phoenix for 3ds Max and V-Ray Standalone render plugin. Select this option if you intend to use the machine for network simulations or for distributed rendering of your Phoenix cache files. Note: Phoenix does not support distributed simulations yet.
V-Ray Standalone Render Server – This will install the V-Ray Standalone render plugin.
...
4. After you choose the installation type, you can click the Continue button and adjust the corresponding installation settings. If you have selected the Workstation installation, you will you will see the full list of customizable settings:
Directories Directories – Please Please check if the default folders are correct. Common settings for Workstation an installation for 3ds Max 2021 with default paths should look like the screenshot below:.
Learn more about setting up directories - will Will open a new browser window/tab to the Phoenix for 3ds Max Setup and Installation page.
| Align | ||
|---|---|---|
| ||
54. Licensing – Specifies whether the Chaos License Server will run locally or on another machine.
Need help setting up licensing? – will Will open a new browser window/tab to the Phoenix for 3ds Max documentation page.
If you select the Remote option, you will have to fill in the IP address of your Chaos License Server in the field labeled Primary License Server. Please leave the port 30304 unchanged.
| Align | ||
|---|---|---|
| ||
65. When ready, click the Install button.
Completing the installation
...
installation
...
...
1. After you click the Install button, the installer will proceed to uninstall any previous versions and install Phoenix on your machine.
2. If the installation was successful, you will get this screen:the screen shown in the screenshot below.
Open Online Changelog will open the text file with changes broken down by releases (also available through the Version Change Logs).
...
3. Click the Done button.
| Align | ||
|---|---|---|
| ||
To make sure that your license server is up and running and you have the necessary licenses, please proceed to the Set Up Your Phoenix License page.