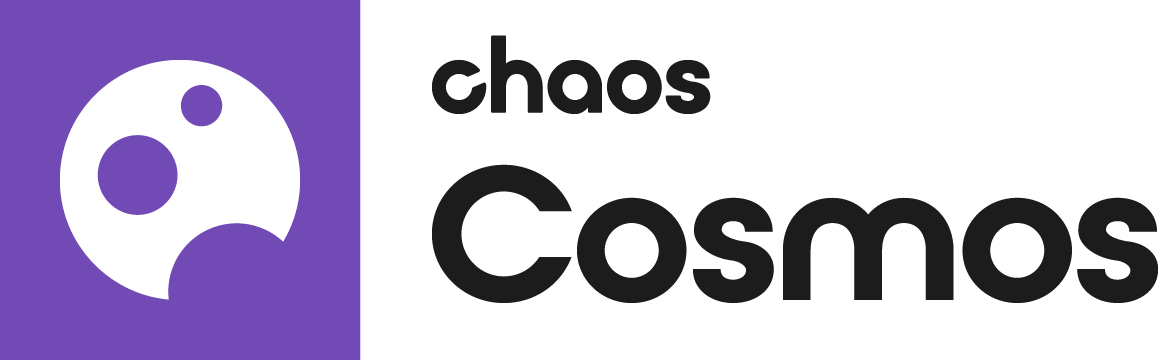Page History
This page provides information on how to set up a proxy connection.HideElements cssselector #tocVertical, #tocHorizontal
Overview
...
Cosmos Browser requires internet connection to Chaos services to work correctly. When Cosmos Browser is installed in a network where all requests go through a proxy server, some proxy configuration should be applied.
By default, the Cosmos Browser detects the proxy connection automatically. On some occasions you might need to specify additional settings, such as proxy type, host, port, username and password. See below how to set the configuration.
Steps
...
| Section | |||||||||||||||||||||||
|---|---|---|---|---|---|---|---|---|---|---|---|---|---|---|---|---|---|---|---|---|---|---|---|
|