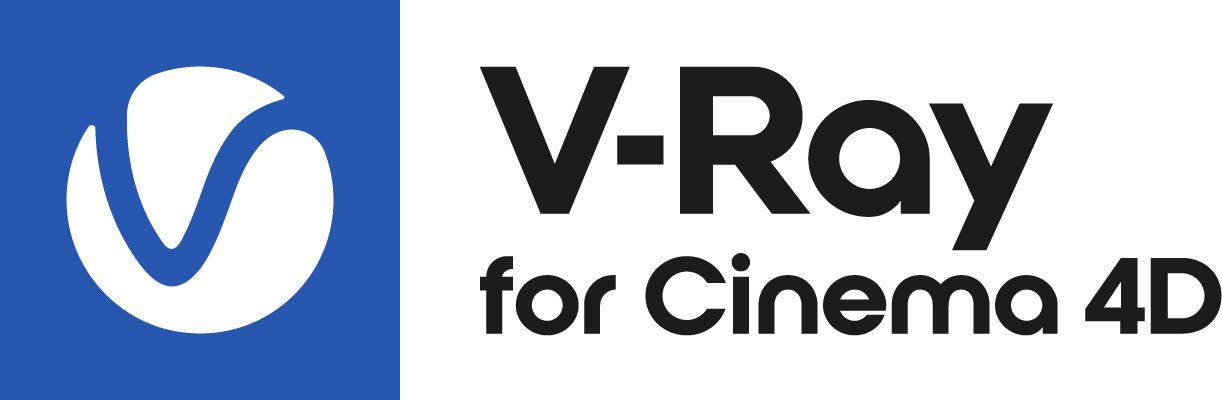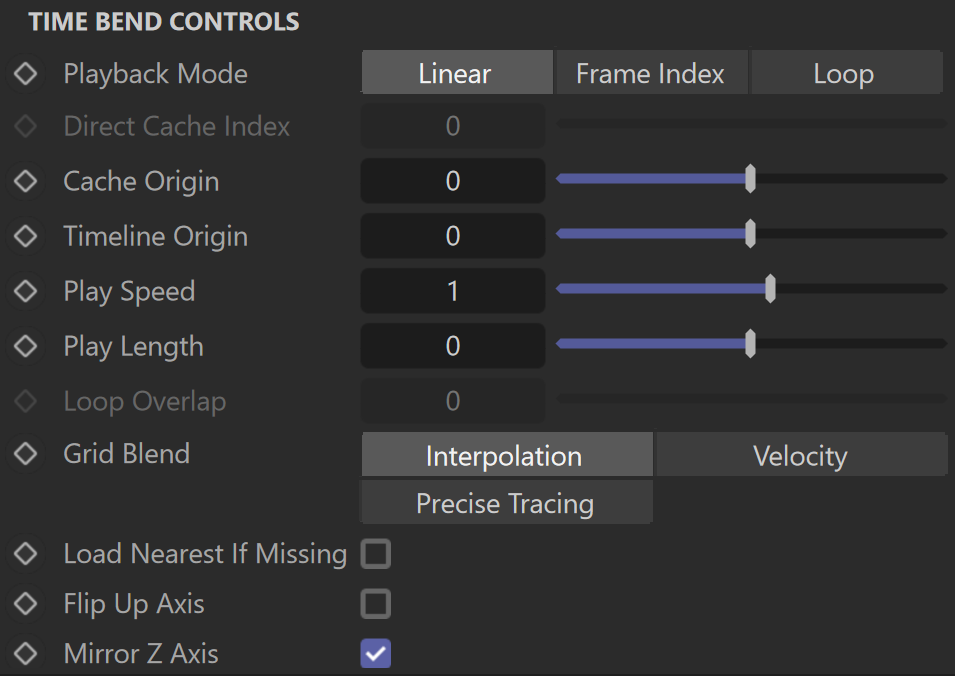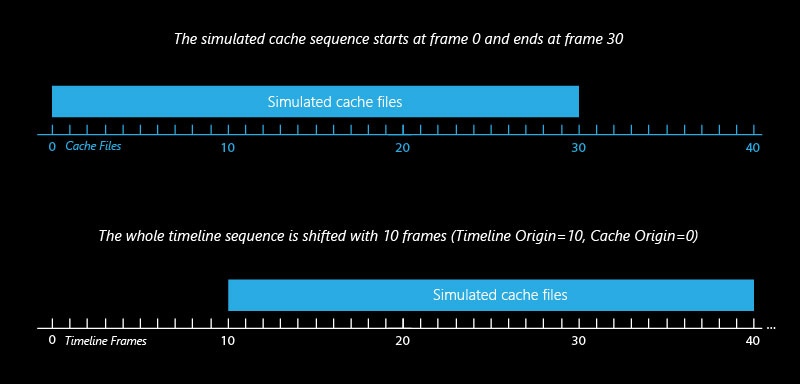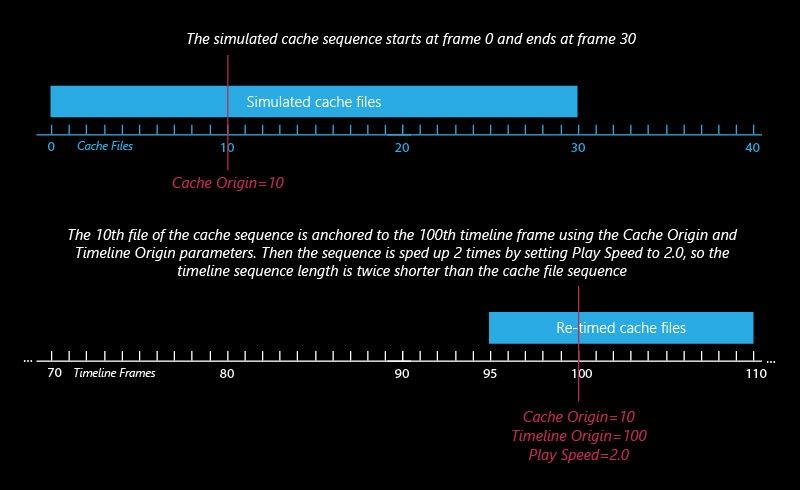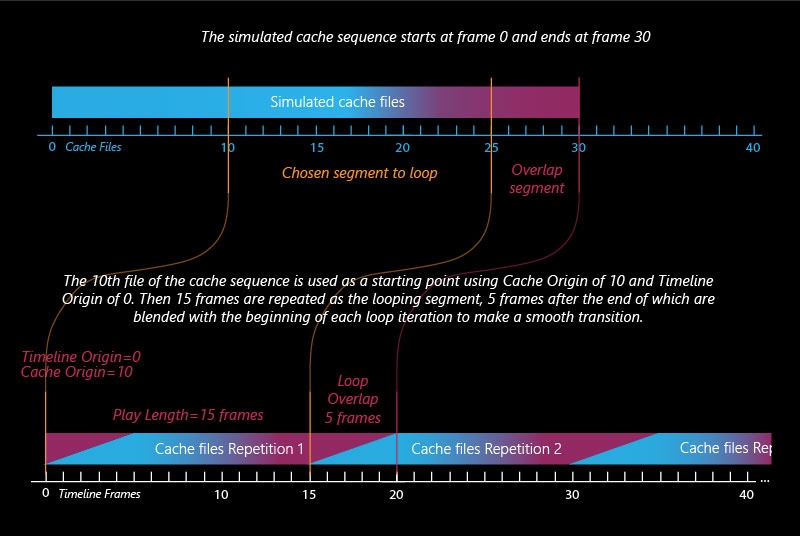Page History
This page provides information about the Input tab of the V-Ray Volumetric Grid.
Overview
The Input rollout The Input rollout determines the path of the input files for rendering and preview as well as and the playback effects. Note that some playback settings require a fractional input frame, in which case the frame is blended between the previous and the next one.
| UI Text Box | ||
|---|---|---|
| ||
Field3D files which that come from FumeFX must be exported with gzip compression! If they are exported with the default proprietary FumeFX compression, they will not be imported properly in the V-Ray Volume Grid. |
Parameters
Input
...
| Section | |||
|---|---|---|---|
|
...
|
...
|
...
|
...
|
| UI Expand | ||
|---|---|---|
| ||
$(work_path) – $(data_dir)/$(scene)_Phoenix_frames/$(nodename)_####.aur |
...
If you are transferring your scene and assets between Windows and Linux, prefixing your path with the $(workspace) or $env(<variable_name>) macros can make it possible to use the same scene without any manual modifications to the cache path. Pound signs (i.e., hash) can be used to specify the cache frame number with at least as many digits as the pound signs. If the number of frame digits is less than the number of pound signs, the number is padded with zeroes to the left. For example: |
|
...
| |||||||||||||||||||||
| UI Text Box | ||
|---|---|---|
| ||
You can suppress the showing of the dialogues offering presets using the inDontOfferPresets attribute of the Volume Grid. E.g. "setAttr VRayVolumeGrid1.inDontOfferPresets 1". |
Time Bend Controls
| Section | |||||||||||||||||||||||||
|---|---|---|---|---|---|---|---|---|---|---|---|---|---|---|---|---|---|---|---|---|---|---|---|---|---|
|
|
| Section | ||||||||||||||||||||||||
|---|---|---|---|---|---|---|---|---|---|---|---|---|---|---|---|---|---|---|---|---|---|---|---|---|
Example: Timeline Origin
|
| Section | |||||||||||||||||||||||
|---|---|---|---|---|---|---|---|---|---|---|---|---|---|---|---|---|---|---|---|---|---|---|---|
Example: Cache Origin and Play Speed
|
| Section | ||||||||||||||||||||||||
|---|---|---|---|---|---|---|---|---|---|---|---|---|---|---|---|---|---|---|---|---|---|---|---|---|
Example: Looping a Simulation
|
Example: Play Speed
| UI Expand | |||||||||||||||||||||||||||
|---|---|---|---|---|---|---|---|---|---|---|---|---|---|---|---|---|---|---|---|---|---|---|---|---|---|---|---|
| |||||||||||||||||||||||||||
|
| UI Expand | |||||||||||||||||||||||||||
|---|---|---|---|---|---|---|---|---|---|---|---|---|---|---|---|---|---|---|---|---|---|---|---|---|---|---|---|
| |||||||||||||||||||||||||||
|
| UI Expand | ||||||||||||||||||||||||||
|---|---|---|---|---|---|---|---|---|---|---|---|---|---|---|---|---|---|---|---|---|---|---|---|---|---|---|
| ||||||||||||||||||||||||||
|
Anchor environmentVariables environmentVariables
Using Environment Variables with Volume Grid Paths
There are path environment variables in every OS, and they can be used with Volume Grid cache file paths.
For example, to access environment variables in Windows 10 and Windows 8, follow these steps:
- In Search, search for and then select System (Control Panel).
- Click the Advanced system settings link.
- Click the Environment Variables... button.
- In the System variables section section, using using the Edit System Variable (or New System Variable) window, specify the value of the PATH environment variable.
Using this, you can create a path (variable), give it a name, and use it for cache files in the V-Ray Volume Grid.
For example, the path D:\V-Ray\Cache can be given the environment variable name "Cache". In the Volume Grid Input rollout, you can specify the path as the following:
$env(Cache)\cache_name###.aur
This will load the the cache files in in D:\V-Ray\Cache.
Note that in order to reference environment variables, the following pattern must be used:
$env(<variable_name>)