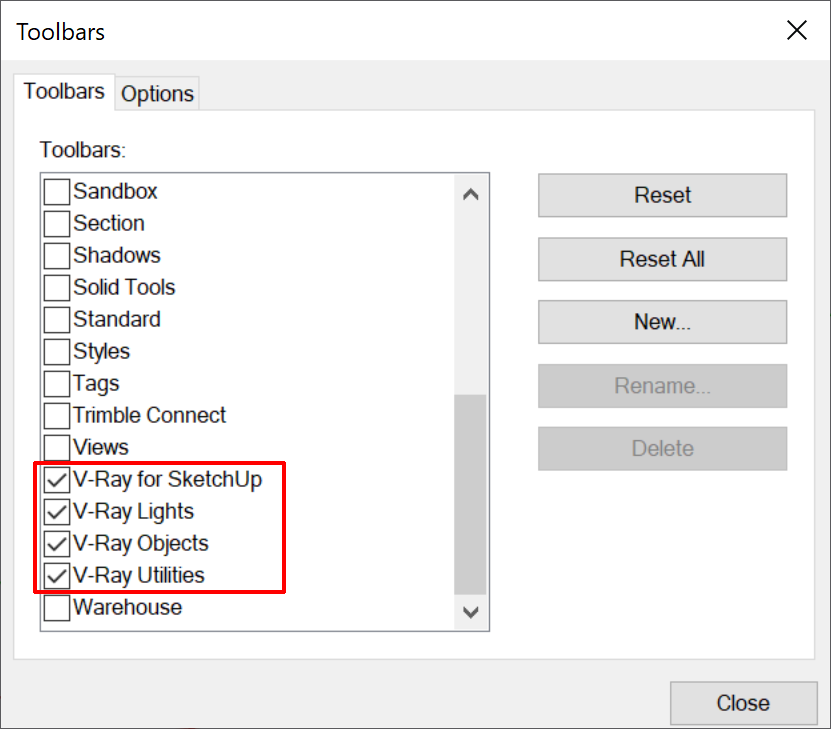Page History
This page provides details on the V-Ray Toolbar.
Overview
...
V-Ray includes a toolbar with easy shortcuts to some of the most commonly used V-Ray components. By default, the toolbar consists of four floating toolbars that can be docked where needed in the SketchUp interface. The V-Ray Toolbars can be easily placed to either a horizontal or vertical position by pulling at the top end of each toolbar.
Add V-Ray toolbars from the SketchUp View menu > Toolbars.
| Section | |||||||||||||||||||
|---|---|---|---|---|---|---|---|---|---|---|---|---|---|---|---|---|---|---|---|
|
| Section | |||||||||||||||||
|---|---|---|---|---|---|---|---|---|---|---|---|---|---|---|---|---|---|
|
...
Toolbar Functions
...
The V-Ray toolbar provides the functions listed below. Note that all buttons check if V-Ray (or respectively V-Ray Interactive) is the current renderer, and if not, prompt you to set the renderer to V-Ray. When you click on the V-Ray (or respectively V-Ray Interactive) button in the toolbar, the icon background changes color. The render buttons can be clicked again to stop the rendering process.
| Button | Description |
|---|---|
| Shows the Asset Editor window | |
| Shows the Chaos Cosmos window. | |
| Starts or stops a non-Interactive render. | |
| Starts or stops an Interactive |
| Render. |
| Opens the Chaos Cloud window from where jobs are submitted to Chaos Cloud for rendering. | |
| Opens the Chaos Cloud window from where jobs are submitted to Chaos Cloud for batch rendering. | |
| Starts V-Ray Vision. | |
| Triggers an Interactive |
| Viewport Render in |
| SketchUp |
| . | |
| Shows the V-Ray Frame Buffer (VFB). | |
| Starts or stops a Batch Render. This iterates through all scenes of the SketchUp project and renders them one by one. |
| Allows the camera to move without updating the render view during Interactive Rendering. | |
| Starts V-Ray Light Gen. | |
| Activates the Rectangle Light tool. Click and drag in a viewport to create the light. | |
| Activates the Sphere Light tool. Click and drag in a viewport to create the light. | |
| Activates the Spot Light tool. Click and select a point in a viewport to create the light. | |
| Activates the IES Light tool. Click and drag in a viewport to create the light. | |
| Activates the Omni Light tool. Click in a viewport to create the light. | |
| Activates the Dome Light tool. Click in a viewport to create the light. | |
| Creates a Mesh Light. Converts the selected Group or Component into a V-Ray Mesh Light object. | |
| Creates an Infinite Plane object. Click in a viewport to create the object. | |
| Exports the selected Group or Component as a .vrmesh file. Optionally, replaces a selection with the created V-Ray Proxy. | |
| Imports a .vrmesh file as a V-Ray Proxy object in the scene. | |
| Converts the selected Group or Component into a V-Ray Fur object. | |
Creates a Clipper Plane. Converts the selected Group or Component into a V-Ray Mesh Clipper object. | |
| Add V-Ray Displacement to the selected Group or Component. | |
| Creates V-Ray Decal |
| that projects one material on top of another. | |
| Adds V-Ray Enmesh to the selected Group or Component. | |
| Adds a Scatter modifier to a selected group or component. | |
Makes the Scatter preview visible in the viewport. | |
| Enables the use of faces for the viewport widgets. Only lines are used when this option is disabled. | |
| Hides V-Ray Lights, Fur, Proxies 2, Infinite Plane, Mesh Clipper and Enmesh widgets from the viewport. This option does not affect rendering. This option provides a cleaner export to |
| LayOut without any unnecessary V-Ray widgets and preview geometries. | |
| Removes the material from the currently selected face, group, or component and all its children. | |
| Modifies the texture placement for the selected objects. A cubic projection is used with texture size independent of object scaling. | |
| Modifies the texture placement for the selected objects. A cubic projection is used with texture scaled to match objects bounding box size. | |
| Modifies the texture placement for the selected objects. A spherical projection1 with texture size independent of object scaling. | |
| Modifies the texture placement for the selected objects. A spherical projection with texture scaled to match objects bounding box size. | |
| Activates a tool for inspecting scene hierarchy, material, and V-Ray Object ID assignments. Hold down Shift while hovering to select parent group or component definitions. Hold down Shift while hovering and left mouse click to select a material assigned to any group or component in the current hierarchy. The tool can also be used for interactive light intensity manipulation. | |
Starts Chaos Vantage. |
...
Footnotes
...
...
| Anchor | ||||
|---|---|---|---|---|
|
...