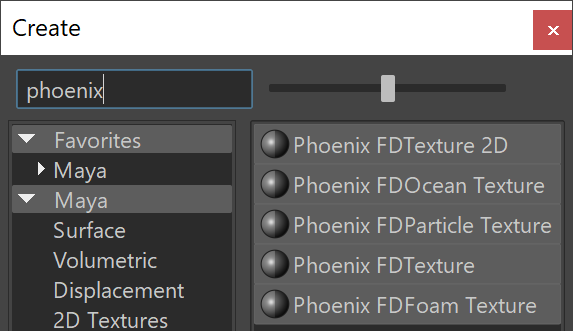Overview
The Phoenix FD menu is available in the FX menu set. If it's not loading for you, check to make sure the Phoenix plug-in is running. It exposes most of the Phoenix functionality in one place. From these options, Phoenix components can be created.
Phoenix FD Menu
Here is a visual guide to Phoenix options in the Maya menu system.
Chaos Phoenix Preferences... – Launches the Phoenix Global Preferences window.
Create – A menu for creating various Phoenix simulators and modifiers.
Fire/Smoke Simulator – Creates a Simulator node.
Liquid Simulator – Creates a Liquid Simulator node.
2D Simulator – Creates a Simulator node in 2D mode.
Fire/Smoke Source – Creates a Fire Source node.
Liquid Source – Creates a Liquid Source node.
Particle Shader – Creates a Particle Shader node.
Voxel Shader – Creates a Voxel Shader node.
Active Body Solver – Creates an Active Body Solver node.
Voxel Tuner – Creates a Voxel Tuner node.
Particle Tuner – Creates a Particle Tuner node.
Plain Force – Creates a Plain Force node.
Body Force – Creates a Body Force node.
Follow Path – Creates a Follow Path Force node.
Wave Force – Creates a Wave Force node.
Turbulence – Creates a Turbulence Force node.
Mapper – Creates a Mapper node.
Active Bodies Ground Plane – Creates an Active Bodies Ground Plane node.
Active Body Thruster – Creates an Active Body Thruster node.
Active Body Axis Lock – Creates an Active Body Axis Lock node.
Force Field – Create a Force Field node.
Emitter for particles – Creates a Phoenix Emitter node for Particles.
Emitter for nParticles – Creates a Phoenix Emitter node for nParticles.
Interactive Creation – Turns on and off the interactive creation of nodes.
Start – Starts simulating the selected Simulator node.
Stop – Stops the current simulation.
Pause – Pauses the current simulation. It remains active in the memory, and pressing Start will unpause it.
Restore – If the velocity channel is exported, Phoenix is able to restore the simulation. This command finds the nearest file containing velocity channel behind the time slider and continues the simulation from it (see the Backup interval parameter).
Clear Cache – Clears the cache of the selected simulator. The simulation will not be stopped.
Reset – A shortcut command to stop the current simulation, clear the output cache, and revert the time slider to the first frame of the simulation.
Export .simscene - Opens a dialog that allows you to export a .simscene file.
Submit Simulation to Backburner - Opens a dialog that allows you to set up a network simulation using Backburner.
Submit Simulation to Deadline - Opens a dialog that allows you to set up a network simulation using Deadline.
Edit Sets – Opens Maya's Relationship Editor.
Get Example Scenes – Opens the Example Scenes page in the web browser. Allows users to download a variety of example scenes that were previously shipped with the Phoenix for Maya installation.
Chaos Phoenix Help – Opens the Phoenix for Maya Help page.
Get Support - Opens Chaos Help Center, where you can submit a request to Chaos Support team.
Credits and Copyrights – Opens a window that contains all copyright notices for 3rd party code used in Phoenix.
About Chaos Phoenix – Opens a window with information pertaining to the currently installed Phoenix version.
The previous Initialize from Object option can still be achieved by setting a Source's Emit Mode type to Volume Brush with a Brush Effect amount at 100%.
Create Window
Phoenix adds Phoenix-specific textures to the Create window in the Hypershade. You can find that option in the Hypershade, under the Window tab. See the Textures section for more information.