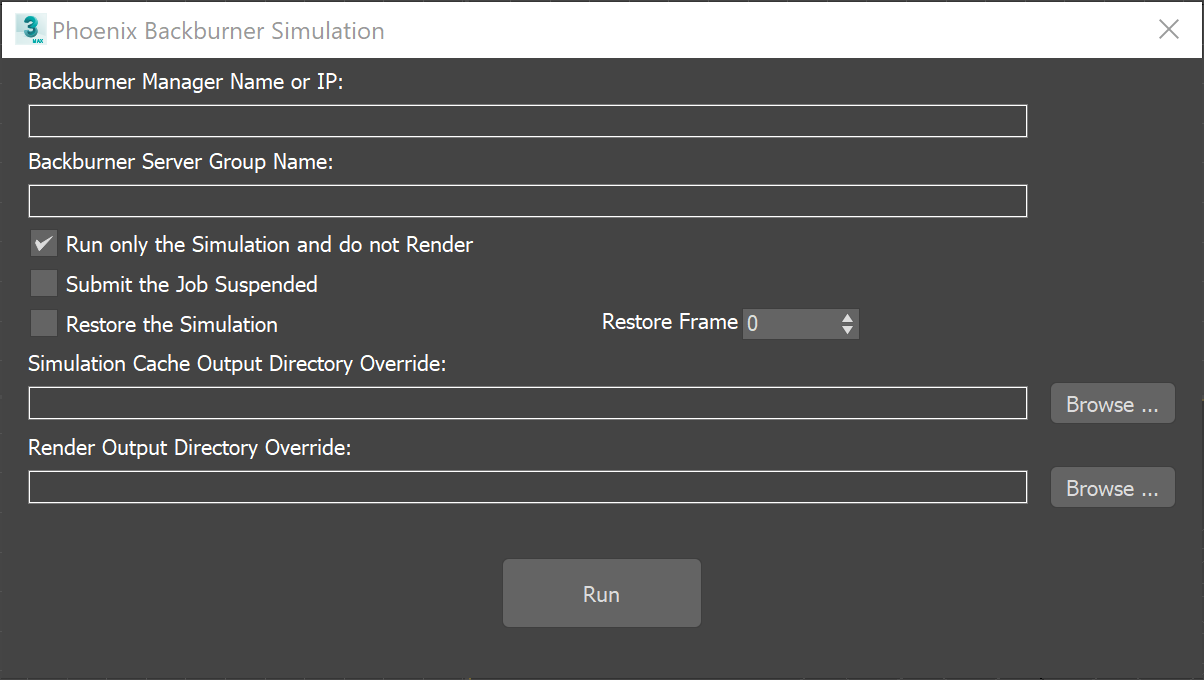This page provides information on the Phoenix Backburner Simulation window.
Overview
The Backburner Simulation window is used to submit Phoenix simulations to Autodesk Backburner. This way Phoenix would not use a GUI license, see Simulation Without a GUI License.
For a guide on submitting simulations, please check the Simulation with Phoenix using Autodesk Backburner guide.
UI Path: ||Phoenix FD menu|| > Submit Simulation to Backburner...
Parameters
The Backburner submission window creates a new job with a unique name each time it's Run. It simulates all selected Phoenix simulators in the scene in the order they were selected and then optionally renders out images. The simulation and render sequence length corresponds to the current length of the timeline. The submission dialog uses a custom script which is located in [3ds Max install location]\scripts\Startup\PhoenixFDMenu.ms and can be altered if needed.
You must have the 3ds Max Load/Save Scene Scripts option enabled from Customize → Preferences → MAXScript → Startup in order for the Phoenix Backburner submission to work.
Backburner Manager Name or IP – Specifies the name of the Backburner manager or its IP address.
Backburner Server Group Name – Specifies the server group to use to process the simulation. This can be useful if only a select number of machines in the farm should be used for the simulation job. See the Choosing a Backburner Server Group section for more information.
Run only the Simulation and do not Render – Backburner calculates the simulation but will not render the frames after it's done.
Submit the Job Suspended – The Backburner job will not start automatically when submitted and will need to be started manually from within Backburner. This can be useful if you want to setup multiple jobs at once and set their priorities or their timeouts within Backburner, which is 600 minutes by default and can be extended only manually.
Simulation Cache Output Directory Override – Changes the simulation cache files output directory to a specific location. The cache file names will remain the same as specified by the individual simulators. If this option is not set, Phoenix uses the Output paths set in the selected simulators. Note that these paths should be set to absolute paths or network shared locations (for example C:\...\ChacheName.aur; D:\...\CacheName.aur or network path \\...\CacheName.aur) when submitting a job, because Backburner will copy the scene to a temporary directory when executing the job and if a simulator's Output path is relative to the scene location, e.g. using $(scene_path), then the cache files will be created in this temporary directory and could be hard to locate.
Render Output Directory Override – Changes the render files output directory to a specific location. If not set, the render output files will be saved in the path specified by the Render Setup settings of 3ds Max. If this path is also not set, then the rendering process will not write image files. The file names and type will be taken from the Render Setup settings of 3ds Max, or if not set, the scene name will be used as the filename and the frames will be saved as JPEGs.
Choosing a Backburner Server Group
Server groups allow simulations to be processed on only specified computers. In almost all cases, you will want to create global server groups only. Local groups serve a particular purpose for 3ds Max, under a specific Backburner configuration.
- Open the Backburner monitor.
- Go to Global Groups/Local Groups.
- Right click and then make a New Group. Give it a name and select the machines you want to simulate the job.
- Submit the job through the Phoenix menu in 3ds Max, and then in Backburner Server Group Name, fill the group's name.
- Click the Run button.